Step-by-Step Guide: How to Enable IP Routing on Windows 10
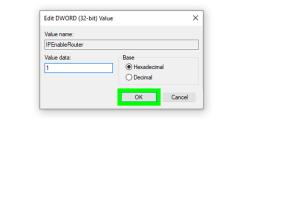
-
Quick Links:
- Introduction
- Understanding IP Routing
- Why Enable IP Routing on Windows 10?
- Pre-requisites
- Step-by-Step Guide to Enable IP Routing
- Troubleshooting Common Issues
- Real-World Case Studies
- Expert Insights on Network Configuration
- Conclusion
- FAQs
Introduction
In today's interconnected world, having a robust network configuration is essential for both personal and professional environments. Enabling IP routing on Windows 10 allows your computer to forward packets to other networks, making it a crucial skill for tech enthusiasts and IT professionals alike. This guide will walk you through the process of enabling IP routing on your Windows 10 machine, while providing tips, troubleshooting advice, and expert insights to enhance your networking experience.
Understanding IP Routing
IP routing is the process of forwarding data packets between networks. It allows different devices on a network to communicate with each other and with devices outside their local network. In simpler terms, it acts as a post office for your data, directing it to the right destination based on its IP address.
Routing can be static (manually set by a network administrator) or dynamic (automatically adjusted based on network conditions). Windows 10, like other operating systems, supports both routing methods, offering flexibility depending on your networking needs.
Why Enable IP Routing on Windows 10?
Enabling IP routing on Windows 10 can provide several benefits:
- Network Sharing: Share your internet connection with multiple devices.
- Improved Network Performance: Optimize data flow between devices in a complex network.
- Enhanced Control: Gain control over how data is routed and managed within your network.
- Support for Virtual Machines: Essential for users running virtual machines that require network connectivity.
Pre-requisites
Before you start enabling IP routing, ensure you have the following:
- Administrator access to your Windows 10 machine.
- A basic understanding of network concepts, such as IP addresses and subnetting.
- The latest Windows updates installed.
Step-by-Step Guide to Enable IP Routing
Follow these detailed steps to enable IP routing on your Windows 10 system:
Step 1: Open Command Prompt as Administrator
- Press Windows + X and select Windows PowerShell (Admin) or Command Prompt (Admin).
Step 2: Enable IP Routing
- In the Command Prompt window, type the following command and press Enter:
- Replace "Local Area Connection" with the name of your network interface if it’s different.
netsh interface ipv4 set interface "Local Area Connection" forwarding=enabledStep 3: Verify the Configuration
- To check if IP routing is enabled, type the following command:
- This will display a list of interfaces and their settings. Look for the "Forwarding" status.
netsh interface ipv4 show interfacesStep 4: Configure Routing Table (Optional)
If you need to add specific routes, you can use the following command:
route add destination_network mask subnet_mask gateway_ip metric costReplace destination_network, subnet_mask, gateway_ip, and cost with the appropriate values for your network.
Troubleshooting Common Issues
If you face issues while enabling IP routing, consider the following troubleshooting steps:
- Ensure you have administrative privileges.
- Check if your device drivers are up to date.
- Verify network connections and configurations.
- Use the
pingcommand to test connectivity between devices.
Real-World Case Studies
Many businesses and home users have successfully enabled IP routing to enhance their network performance. Here are a couple of examples:
Case Study 1: Small Business Network
A small business with multiple employees had trouble with internet connectivity across different devices. By enabling IP routing on their Windows 10 machines, they were able to share their internet connection effectively, improving productivity and reducing downtime.
Case Study 2: Home Network Setup
A tech enthusiast set up a home network with virtual machines for development purposes. By enabling IP routing, they managed to simulate various network scenarios, leading to a better understanding of networking principles and improving their coding skills.
Expert Insights on Network Configuration
According to networking experts, understanding the fundamentals of IP routing can drastically improve your network management skills. Properly configured routing can lead to:
- Reduced latency in data transmission.
- Increased security through controlled access.
- Better resource allocation across network devices.
Experts recommend regular reviews and updates to your network configurations to keep up with changing technologies.
Conclusion
Enabling IP routing on Windows 10 is a powerful way to enhance your network capabilities. Whether you're a tech professional or a casual user, knowing how to set up IP routing can lead to better network performance, improved resource sharing, and a deeper understanding of networking concepts. Remember to keep your system updated and regularly check your network settings to ensure optimal performance.
FAQs
- What is IP routing? IP routing is the process of forwarding data packets between different networks based on their IP addresses.
- How do I check if IP routing is enabled? Use the command
netsh interface ipv4 show interfacesto verify the status of IP routing. - Can I enable IP routing without admin rights? No, administrative privileges are required to change network settings.
- What if my routing command doesn't work? Ensure you are using the correct interface name and check for typographical errors in the command.
- Can I configure static routes on Windows 10? Yes, you can add static routes using the
route addcommand in the command prompt. - Is IP routing secure? While IP routing itself isn’t inherently insecure, proper configuration and security measures (like firewalls) should be in place to protect the network.
- How can I disable IP routing? Use the command
netsh interface ipv4 set interface "Local Area Connection" forwarding=disabled. - Does enabling IP routing affect my internet speed? It may improve network performance by optimizing data flow, but it doesn't directly affect internet speed.
- Can I enable IP routing on Windows 10 Home editions? Yes, IP routing can be enabled on all versions of Windows 10.
- What tools can help me manage my network? Third-party tools like Wireshark, PRTG Network Monitor, and SolarWinds can assist in managing network performance.
Random Reads
- Create netflix account
- Create matrix rain command prompt
- How to charge ipod nano
- How to charge laptop portable charger
- How to upload a website
- Easiest way to catch reshiram or zekrom
- How to spray paint your sofa
- How to spray lacquer
- How to turn off ps4 without controller
- How to trade pokemon john gba lite