Mastering Your Network: How to See Active Network Connections on Windows
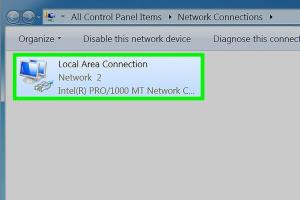
-
Quick Links:
- Introduction
- Why Monitoring Active Network Connections Matters
- Understanding Network Connections
- Methods to View Active Network Connections
- Using Command Prompt
- Using PowerShell
- Using Resource Monitor
- Using Task Manager
- Using Third-Party Tools
- Case Studies and Examples
- Expert Insights
- Common Issues and Troubleshooting
- Conclusion
- FAQs
Introduction
In today's digital age, understanding how to monitor your network connections is crucial for both personal and professional environments. Whether you're a casual user wanting to ensure your security or a network administrator managing multiple devices, knowing how to see active network connections on Windows can enhance your troubleshooting capabilities and improve overall system performance.
Why Monitoring Active Network Connections Matters
Network connections are the lifelines of any computer system. Monitoring them can help:
- Identify unauthorized access attempts.
- Detect malware or suspicious applications using the network.
- Optimize bandwidth and improve performance.
- Troubleshoot connectivity issues efficiently.
Understanding Network Connections
Before diving into the methods to view active network connections, it's essential to understand what network connections are. Each connection consists of several key components:
- IP Address: A unique identifier for each device on the network.
- Port Number: A logical construct that identifies a specific process or service on a device.
- Protocol: The set of rules governing the transmission of data over the network, such as TCP/IP.
Methods to View Active Network Connections
Windows provides multiple ways to view active network connections. Below, we will explore some of the most effective methods.
Using Command Prompt
The Command Prompt is a powerful tool for network management. To view active connections:
- Open the Command Prompt by searching for "cmd" in the Start menu.
- Type the command
netstat -anand press Enter. - This command displays all active connections and listening ports.
You can also use additional flags with the netstat command to filter results. For example, netstat -b shows the executable involved in creating each connection.
Using PowerShell
PowerShell offers a more advanced interface for managing network connections. To use PowerShell:
- Open PowerShell by right-clicking the Start button and selecting "Windows PowerShell."
- Type the command
Get-NetTCPConnectionto display active TCP connections.
Using Resource Monitor
Resource Monitor provides a user-friendly interface for monitoring network connections:
- Press
Ctrl + Shift + Escto open Task Manager. - Go to the "Performance" tab and click "Open Resource Monitor."
- Navigate to the "Network" tab to view active connections.
Using Task Manager
Task Manager itself can provide a quick overview of active connections:
- Open Task Manager using
Ctrl + Shift + Esc. - Go to the "Processes" tab and right-click on a process to select "Properties."
- Switch to the "Networking" tab to see active connections for that process.
Using Third-Party Tools
For users seeking advanced features, third-party tools can offer enhanced monitoring capabilities. Some popular options include:
- Wireshark: A network protocol analyzer that captures and analyzes packets.
- NetBalancer: A tool for monitoring and controlling network traffic.
- GlassWire: A network monitor and security tool that visualizes network activity.
Case Studies and Examples
To illustrate the importance of monitoring active network connections, consider the following scenarios:
Case Study 1: Identifying Unauthorized Access
A small business discovered unusual traffic patterns on its network after using netstat. Upon investigation, they found unauthorized access attempts from several foreign IPs, which they promptly blocked.
Case Study 2: Malware Detection
A home user noticed that their internet speed was unusually slow. Using Resource Monitor, they identified a rogue application consuming bandwidth and removed it, restoring normal speed.
Expert Insights
Industry experts emphasize the importance of regular network monitoring. According to a study by the Security Magazine, organizations that regularly monitor their network can reduce security breaches by up to 50%.
Common Issues and Troubleshooting
While monitoring network connections can be straightforward, you may encounter several common issues:
- Slow Performance: If your system is sluggish, check for bandwidth-heavy applications using tools like GlassWire.
- Unexpected Connections: If you see connections from unknown IPs, investigate further to ensure network security.
- Blocked Connections: Firewalls may block legitimate connections. Ensure your firewall settings are appropriate for your needs.
Conclusion
Knowing how to see active network connections on Windows is an invaluable skill for anyone using a computer. By utilizing the methods outlined in this guide, users can enhance their network security, troubleshoot problems efficiently, and ensure optimal performance. Regular monitoring can help identify issues before they escalate, providing peace of mind in an increasingly connected world.
FAQs
Here are some of the most common questions related to viewing active network connections on Windows:
- Q1: What is the difference between TCP and UDP connections?
A1: TCP is a connection-oriented protocol ensuring reliable communication, while UDP is a connectionless protocol used for faster transmission without guaranteed delivery. - Q2: Can I see connections for a specific application?
A2: Yes, using Task Manager or Resource Monitor, you can view network activity specific to individual applications. - Q3: How do I know if my computer is being hacked?
A3: Look for unusual network activity, unknown connections, or unfamiliar applications using network resources. - Q4: Is it safe to use third-party network monitoring tools?
A4: Many reputable tools are safe, but always download from trusted sources and check reviews. - Q5: How can I block a specific IP address?
A5: You can block an IP address using Windows Firewall or third-party firewall software. - Q6: What should I do if I see suspicious activity?
A6: Investigate the source of the activity and consider changing passwords or updating security software. - Q7: How often should I monitor my network connections?
A7: Regular monitoring is recommended, especially if your network handles sensitive information. - Q8: Can I log network connections over time?
A8: Yes, utilities like Wireshark allow for logging network traffic for analysis. - Q9: What is the best tool for network monitoring?
A9: The best tool depends on your needs; for detailed analysis, Wireshark is excellent, while GlassWire is user-friendly for general monitoring. - Q10: Do I need technical skills to monitor network connections?
A10: Basic skills are helpful, but many tools are designed for ease of use even for beginners.
Random Reads
- Turn off disable private browsing
- Turn off automatic speaker iphone
- How to uninstall opera
- Mastering hammer safety ultimate guide
- Mastering gta san andreas multiplayer
- How to pair and set up smart watch android
- How to install a wireless card
- How to make ceramic tile
- How to make an iphone app 2023
- How to hook up an iphone to a car stereo