Ultimate Guide to Fixing a Frozen Safari on iPad: Troubleshooting Tips & Tricks
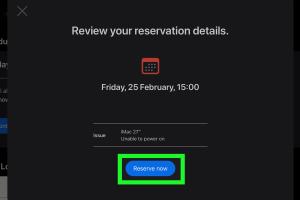
-
Quick Links:
- Introduction
- Understanding the Issue
- Common Causes of Safari Freezing
- Step-by-Step Guide to Fix Safari
- Advanced Troubleshooting Techniques
- Case Studies
- Expert Insights
- Preventive Measures
- Conclusion
- FAQs
Introduction
Safari is Apple's default web browser, known for its speed and efficiency. However, like any application, it can experience issues, including freezing or becoming unresponsive. This guide aims to provide a comprehensive understanding and practical solutions for fixing a frozen Safari on your iPad.
Understanding the Issue
A frozen Safari can be frustrating, especially when you’re in the middle of browsing. Understanding why Safari freezes can help in implementing effective solutions. This section will delve into the mechanics of how Safari operates and what might cause it to freeze.
Common Causes of Safari Freezing
- Overloaded cache: Accumulated cache data can slow down your browser.
- Outdated software: Running an outdated version of iOS can lead to compatibility issues.
- Network problems: Poor internet connection can cause Safari to hang.
- Excessive tabs: Having too many open tabs can consume resources.
- Conflicting apps: Other applications running simultaneously may interfere with Safari's performance.
Step-by-Step Guide to Fix Safari
1. Restart Safari
The first and easiest step is to simply close and reopen Safari. To do this:
- Double-tap the Home button or swipe up from the bottom of the screen on iPads without a Home button.
- Swipe up on the Safari app to close it.
- Reopen Safari from your home screen.
2. Clear Cache and Data
Clearing the cache can often resolve many issues. Here’s how:
- Open the Settings app.
- Scroll down and tap on Safari.
- Tap on Clear History and Website Data.
- Confirm your choice.
3. Check for iOS Updates
Running the latest version of iOS ensures that you have the most stable and secure performance:
- Go to Settings.
- Tap on General.
- Select Software Update.
- If an update is available, tap Download and Install.
4. Reset Network Settings
If you suspect network issues, resetting network settings can help:
- Go to Settings.
- Tap on General.
- Select Reset.
- Tap on Reset Network Settings.
- Enter your passcode if prompted.
- Confirm your choice.
5. Factory Reset iPad
If all else fails, a factory reset may be necessary. This will erase all content, so ensure you back up your data first:
- Open Settings.
- Tap on General.
- Scroll down and select Transfer or Reset iPad.
- Tap on Erase All Content and Settings.
- Confirm your choice and follow the prompts.
Advanced Troubleshooting Techniques
If the basic methods do not resolve the freezing issue, consider these advanced techniques:
- Disable Extensions: Sometimes, browser extensions can cause issues. Disable them in Safari settings.
- Try a Different Network: If possible, connect to a different Wi-Fi network to rule out connectivity issues.
- Test Other Browsers: Check if other browsers like Chrome or Firefox also freeze, which can indicate a deeper issue with your device.
Case Studies
Let’s examine a few case studies where users successfully navigated their frozen Safari issues:
Case Study 1: Clearing Cache Resolved the Issue
A user reported frequent freezing after a significant update. By clearing the cache, they were able to restore normal functionality.
Case Study 2: The Impact of Network Settings
Another user faced persistent freezing during Safari sessions. After resetting network settings, the freezing stopped, indicating a network-related issue.
Expert Insights
According to tech experts, maintaining system updates and regularly clearing your cache can significantly reduce the chances of encountering freezing issues. Furthermore, keeping your device storage optimized plays a crucial role in overall performance.
Preventive Measures
To avoid future freezing issues with Safari, consider the following preventive measures:
- Regularly clear your browsing history and cache.
- Keep your iOS updated.
- Limit the number of open tabs.
- Uninstall unnecessary apps that may conflict with Safari.
Conclusion
A frozen Safari can disrupt your browsing experience, but with the right knowledge and tools, you can easily resolve the issue. Following the steps outlined in this guide will help you troubleshoot effectively and prevent future occurrences.
FAQs
1. Why does Safari freeze on my iPad?
Safari may freeze due to overloaded cache, outdated software, network issues, or excessive open tabs.
2. What should I do if Safari doesn't respond at all?
Try restarting the app, force closing it, or rebooting your iPad.
3. Can I recover lost data after a factory reset?
If you have a backup via iCloud or iTunes, you can recover your data post-reset.
4. How often should I clear my Safari cache?
It is recommended to clear your cache every few weeks or whenever you notice sluggish performance.
5. What are the signs of a software issue?
Signs include frequent crashes, slow performance, or unresponsive apps.
6. Is it safe to reset network settings?
Yes, resetting network settings is safe, but you will need to re-enter Wi-Fi passwords.
7. Can other apps cause Safari to freeze?
Yes, certain apps running in the background may consume resources and affect Safari’s performance.
8. Should I update my iPad regularly?
Yes, keeping your iPad's software updated ensures optimal performance and security.
9. How can I prevent Safari from freezing in the future?
Keep your cache clear, limit open tabs, and regularly update your iOS.
10. What if none of these solutions work?
If issues persist, consider contacting Apple Support for further assistance.