Ultimate Guide: How to Change the Registered Name on a Windows PC
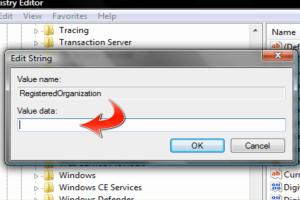
-
Quick Links:
- 1. Introduction
- 2. Understanding the Registered Name
- 3. Why Change the Registered Name?
- 4. Step-by-Step Guide to Change the Registered Name
- 5. Common Issues and Troubleshooting
- 6. Case Studies
- 7. Expert Insights
- 8. Conclusion
- 9. FAQs
1. Introduction
Changing the registered name on a Windows PC may seem like a trivial task, but it can have significant implications for personalization and user identification. Whether you're preparing a computer for a new user, updating information for business purposes, or simply wish to reflect a name change, this guide will walk you through the process in detail.2. Understanding the Registered Name
The registered name on a Windows PC is the name associated with the operating system installed on the machine. This name is often displayed in various system menus, settings, and during software installations. It helps identify the computer on a network and can also affect how software licenses are managed.3. Why Change the Registered Name?
There are several reasons one might want to change the registered name on a Windows PC: - **Personalization**: Reflect your personal or business name. - **Network Identification**: Ensure the computer's name aligns with your network’s naming conventions. - **User Clarity**: Avoid confusion in multi-user environments or shared networks.4. Step-by-Step Guide to Change the Registered Name
This section covers various methods to change the registered name on a Windows PC, allowing you to choose the method that suits you best.4.1 Using Windows Settings
Changing the registered name through Windows Settings is straightforward. Follow these steps: 1. **Open Settings**: Click on the Start menu and select the gear icon to open Settings. 2. **Access System**: Click on "System" and then select "About" from the left sidebar. 3. **Change Name**: Under "Device specifications," find "Rename this PC." Click on it, enter the new name, and restart your computer for the changes to take effect.4.2 Using Control Panel
You can also change the registered name through the Control Panel: 1. **Open Control Panel**: In the search bar, type "Control Panel" and hit Enter. 2. **Navigate to System**: Click on "System and Security," then "System." 3. **Change Settings**: Click on "Change settings" next to 'Computer name, domain, and workgroup settings.' 4. **Rename Computer**: In the System Properties window, click on the "Change" button. Enter your new computer name and confirm.4.3 Using Command Prompt
For those comfortable with command-line interfaces, this method is efficient: 1. **Open Command Prompt**: Search for "cmd" in the Start menu, right-click, and select "Run as administrator." 2. **Execute Command**: Type the command `wmic computersystem where name="%computername%" call rename name="NewName"` (replace "NewName" with your desired name) and press Enter. 3. **Restart**: Restart your computer to apply the changes.4.4 Using Registry Editor
This method is more advanced but can be useful in specific scenarios: 1. **Open Registry Editor**: Type `regedit` in the Start menu and press Enter. 2. **Navigate to Key**: Go to `HKEY_LOCAL_MACHINE\SOFTWARE\Microsoft\Windows NT\CurrentVersion`. 3. **Modify RegisteredOwner**: Double-click on the "RegisteredOwner" string and change the name. Confirm the changes. 4. **Restart**: Restart your PC to see the changes.5. Common Issues and Troubleshooting
While changing the registered name is generally a smooth process, users may encounter issues such as: - **Error Messages**: Inability to change the name due to system restrictions. - **Name Not Updating**: Sometimes, despite making changes, the name does not appear updated. In such cases, double-check the methods used and ensure all steps were correctly followed.6. Case Studies
Here are a couple of examples illustrating why changing the registered name can be beneficial: - **Case Study 1**: A small business changed the registered names on all company laptops to reflect employee names for better asset management. - **Case Study 2**: An IT department updated computers' names to comply with new company policies regarding device identification, improving network management.7. Expert Insights
Experts recommend regularly updating your computer's registered name as part of general maintenance. It not only improves organization but enhances security by ensuring that devices are easily identifiable on networks.8. Conclusion
Changing the registered name on a Windows PC is an essential task that enhances personalization and helps in network identification. By following the methods outlined in this guide, you can easily make this change and improve your user experience.9. FAQs
1. Can I change the registered name on Windows 10 and 11 the same way?
Yes, the methods are similar for both Windows 10 and Windows 11.
2. Will changing the registered name affect my files?
No, changing the registered name does not affect your files or applications.
3. Do I need administrator rights to change the registered name?
Yes, you need administrator rights for most methods to change the registered name.
4. Can I revert back to the old registered name?
Yes, you can follow the same steps to change it back to the original name.
5. How often can I change the registered name?
You can change the registered name as often as you like, but frequent changes are not recommended for stability.
6. Is there a character limit for the registered name?
Yes, the registered name typically should not exceed 15 characters.
7. Can I use special characters in the registered name?
It's best to avoid special characters, as they can cause issues in certain applications.
8. Will my network settings change after renaming my PC?
Renaming your PC may require you to update network settings if shared resources are affected.
9. What if the name change doesn’t apply after following the steps?
Ensure you have restarted the PC after making the changes; if issues persist, verify the steps were completed correctly.
10. Can I change the registered name remotely?
Changing the registered name remotely typically requires remote access software and administrative rights.
Random Reads
- How to play flash games on blocked computer
- Google gravity trick
- How to catch pikachu pokemon platinum diamond pearl
- How to caulking kitchen sink
- How to caulk shower drain
- Mastering textured drywall repair
- How to bring an off screen window back on windows
- Unlocking world 4 super mario bros ds
- How you can still use windows photo gallery today
- Identifying fake samsung chargers