Ultimate Guide to Resolving the "Google Play Store Has Stopped" Error
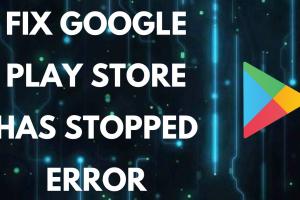
-
Quick Links:
- Introduction
- Understanding the "Google Play Store Has Stopped" Error
- Common Causes of the Error
- Step-by-Step Fixes
- Advanced Solutions
- Case Studies and Expert Insights
- Preventive Measures
- Conclusion
- FAQs
Introduction
The Google Play Store is an essential application for Android users, allowing them to download and manage apps efficiently. However, encountering the "Google Play Store Has Stopped" error can be frustrating, leaving users unable to access their desired apps. This comprehensive guide will explore the reasons behind this error and provide detailed solutions to fix it, ensuring you can get back to enjoying your Android device smoothly.
Understanding the "Google Play Store Has Stopped" Error
When users encounter the "Google Play Store Has Stopped" error, it typically indicates that the app has crashed or failed to function properly. This error can occur for various reasons, and understanding its implications is crucial for effective troubleshooting.
What Happens When the Error Occurs?
When the error occurs, the Google Play Store may close unexpectedly, displaying a message stating, "Unfortunately, Google Play Store has stopped." This can happen during app updates, installations, or even while browsing the store. Understanding the ramifications of this error helps users to address it promptly.
Common Causes of the Error
Identifying the root cause of the "Google Play Store Has Stopped" error is key to finding the right solution. Here are some common causes:
- Corrupted Cache and Data: Accumulated cache and data can lead to performance issues.
- Outdated App: Running an outdated version of the Google Play Store can cause compatibility issues.
- Insufficient Storage: Limited storage space on your device can prevent the Play Store from functioning properly.
- Software Glitches: Bugs in the Android OS may also contribute to this error.
- Network Issues: Poor internet connectivity can disrupt the Play Store's operations.
Step-by-Step Fixes
Now, let's delve into the detailed steps you can take to resolve the error:
1. Restart Your Device
Sometimes, a simple restart can resolve minor glitches. Turn off your device, wait a few seconds, and then power it back on.
2. Clear Cache and Data of Google Play Store
Follow these steps to clear the cache and data:
- Open Settings on your device.
- Scroll down and select Apps or Application Manager.
- Locate and tap on Google Play Store.
- Select Storage.
- Tap on Clear Cache and then Clear Data.
3. Update Google Play Store
Ensure that you have the latest version of the Google Play Store:
- Open the Play Store app.
- Tap on your profile icon in the top right corner.
- Go to Settings > About.
- Check for updates and download if available.
4. Check Device Storage
Make sure your device has sufficient storage space:
- Go to Settings > Storage.
- Check available space and delete unnecessary files if needed.
5. Remove and Re-add Google Account
Sometimes, issues with your Google account can cause this error:
- Open Settings.
- Scroll to Accounts.
- Select your Google account.
- Tap Remove Account.
- Restart your device, then go back to Accounts to add the account again.
Advanced Solutions
If the basic fixes do not work, consider these advanced troubleshooting steps:
6. Update the Android System
Keeping your Android system updated is essential for optimal performance:
- Go to Settings > System > System Update.
- Check for updates and install if available.
7. Factory Reset Your Device
If all else fails, a factory reset may be necessary:
- Backup your important data.
- Go to Settings > System > Reset Options.
- Select Erase All Data (Factory Reset).
**Note:** This will erase all data on your device, so proceed with caution.
Case Studies and Expert Insights
Many users have encountered the "Google Play Store Has Stopped" error. Here are a few real-world examples:
Case Study 1: User with Corrupted Cache
A user reported persistent crashes of the Google Play Store. After clearing the cache and data, the app functioned smoothly again.
Case Study 2: Insufficient Storage
Another user faced the error due to low storage space. After deleting unused apps and files, the Play Store resumed normal operation.
Preventive Measures
To avoid encountering the "Google Play Store Has Stopped" error in the future, consider these preventive strategies:
- Regularly clear app cache.
- Keep your Android device updated.
- Monitor device storage regularly.
Conclusion
Encountering the "Google Play Store Has Stopped" error can be an inconvenience, but with the right steps, it can be resolved efficiently. From clearing cache to factory resetting, this guide has equipped you with the knowledge to tackle this issue. By following the preventive measures outlined, you can minimize the chances of this error occurring in the future.
FAQs
- What does "Google Play Store has stopped" mean? - It means the app has crashed or is unable to function correctly.
- How can I fix the error on my device? - You can fix it by clearing cache and data, updating the app, or restarting your device.
- Can insufficient storage affect the Play Store? - Yes, low storage can cause the Play Store to malfunction.
- Is a factory reset necessary? - Only if basic troubleshooting fails; it erases all device data.
- What if I still face issues after all solutions? - Consider contacting Google Support for further assistance.
- How can I prevent this error in the future? - Regularly clear cache, keep your system updated, and monitor storage.
- Can I use my phone without the Play Store? - Yes, but you will miss out on app downloads and updates.
- Does this error affect other apps? - It typically only affects the Play Store unless the issue is more systemic.
- Can a bad internet connection cause this problem? - Yes, poor connectivity can disrupt the Play Store’s functionality.
- What should I do if the error persists? - Reaching out to an expert or Google Support may be necessary.
Random Reads