Ultimate Guide to Watching YouTube on Roku: Simple Steps & Troubleshooting
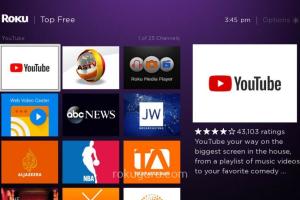
-
Quick Links:
- Introduction
- What is Roku?
- Installing YouTube on Roku
- Troubleshooting Common Issues
- Features of YouTube on Roku
- Advanced Usage Tips
- Case Studies
- Expert Insights
- FAQs
Introduction
In today's digital age, streaming content has become an essential part of our daily entertainment. YouTube, as one of the largest video-sharing platforms globally, provides a plethora of content from music videos to educational tutorials. If you own a Roku device, you'll be pleased to know that accessing YouTube is straightforward. In this guide, we will explore how to watch YouTube on Roku, troubleshoot common issues, and enhance your viewing experience.
What is Roku?
Roku is a streaming media player that allows users to access various streaming services including Netflix, Hulu, Disney+, and of course, YouTube. The device connects to your television and utilizes your home internet connection to stream content. Roku has become popular due to its user-friendly interface, diverse channel offerings, and affordability.
Installing YouTube on Roku
To watch YouTube on your Roku device, you'll first need to install the official YouTube app. Follow these simple steps:
Step 1: Power On Your Roku Device
Ensure your Roku device is connected to your TV and powered on. Use your remote to navigate the home screen.
Step 2: Access the Roku Channel Store
Using the remote, scroll down to the "Streaming Channels" option and select it. This will take you to the Roku Channel Store.
Step 3: Search for YouTube
In the Channel Store, select "Search Channels." Type "YouTube" using the on-screen keyboard.
Step 4: Select and Add the YouTube Channel
Once you find the YouTube app, select it. Click on "Add Channel" to install it on your Roku device.
Step 5: Launch the YouTube App
After installation, navigate back to the home screen. You should find the YouTube app listed among your channels. Select it to launch.
Step 6: Sign In to Your YouTube Account (Optional)
For personalized recommendations and access to your subscriptions, sign in with your Google account. You can do this through the app by navigating to the settings.
Troubleshooting Common Issues
Sometimes, you may encounter issues while trying to watch YouTube on Roku. Here are some common problems and their solutions:
Issue 1: YouTube App Not Responding
If the app is unresponsive, try restarting your Roku device. To do this, go to Settings > System > System Restart.
Issue 2: Cannot Find YouTube in Channel Store
Ensure your Roku device is up-to-date. Go to Settings > System > System Update to check for updates.
Issue 3: Poor Video Quality
If videos are buffering or the quality is poor, check your internet connection. You may need to reset your router or connect via Ethernet for a more stable connection.
Features of YouTube on Roku
The YouTube app on Roku offers several features that enhance your viewing experience:
- Personalized Recommendations: Based on your viewing history, YouTube suggests videos you may enjoy.
- Access to YouTube Premium: If you have a YouTube Premium subscription, you can enjoy ad-free viewing and exclusive content.
- Easy Search Functionality: Use the voice search feature on your Roku remote to find videos quickly.
- Playlist Management: Create and manage your playlists directly from the app.
Advanced Usage Tips
To make the most out of YouTube on Roku, consider these advanced tips:
Tip 1: Use YouTube TV
YouTube TV is a live TV streaming service that offers over 85 channels, including sports and news. If you're a subscriber, you can access it through the YouTube app on Roku.
Tip 2: Enable Closed Captions
If you prefer watching videos with subtitles, enable closed captions in the YouTube settings.
Tip 3: Explore YouTube Music
You can also enjoy YouTube Music on your Roku device, providing a vast collection of songs and music videos.
Case Studies
Here are some real-world examples showcasing how users have enhanced their streaming experience using YouTube on Roku:
Case Study 1: Family Movie Night
A family in California transformed their movie nights by using YouTube on Roku. They created playlists of their favorite family-friendly movies, which streamlined the selection process and made the experience more enjoyable.
Case Study 2: Fitness Channel Engagement
A fitness enthusiast utilized YouTube on Roku to follow workout videos, leading to better engagement and motivation during home workouts. The large screen made following along much easier compared to mobile devices.
Expert Insights
Industry experts suggest that leveraging the YouTube app on Roku can significantly enhance user experience due to its larger screen and more engaging content.
Expert Opinion 1: Streaming Trends
According to a recent survey by Statista, over 50% of users prefer streaming on smart TVs and dedicated streaming devices like Roku over mobile devices.
Expert Opinion 2: Future of Streaming
Streaming consultant Jan Ozer emphasizes that integrating apps like YouTube on Roku not only enhances accessibility but also opens doors for content creators to reach wider audiences.
FAQs
1. Can I watch YouTube on any Roku device?
Yes, the YouTube app is compatible with all Roku devices.
2. Do I need an internet connection to watch YouTube on Roku?
Yes, an active internet connection is required to stream content from YouTube.
3. Is the YouTube app free on Roku?
Yes, downloading the YouTube app is free, but some content may require a subscription.
4. How do I update the YouTube app on Roku?
The YouTube app will automatically update if your Roku device is set to do so. You can also check for updates in the Channel Store.
5. Can I cast YouTube videos from my phone to Roku?
Yes, you can use the cast feature from the YouTube app on your mobile device to stream videos directly to your Roku.
6. What should I do if the YouTube app is slow?
Check your internet connection and try restarting the Roku device.
7. Can I create a YouTube account on Roku?
You cannot create a new account directly on Roku. You need to create it via a web browser and then log in on the Roku app.
8. How do I remove the YouTube app from Roku?
Navigate to the YouTube app on your home screen, press the * button on your remote, and select "Remove Channel."
9. Does YouTube on Roku support 4K streaming?
Yes, if you have a Roku device that supports 4K streaming and a compatible TV, you can watch YouTube videos in 4K.
10. Can I watch live streams on YouTube via Roku?
Yes, you can watch live streams on the YouTube app just like you would on a computer or mobile device.
Random Reads
- How to turn on lg phone
- How to make a graph in microsoft word
- How to make a gravel driveway
- Simple diy ways polish restore plastic so it shines
- How to set up a personal web server with xampp
- How to set up a mosquito net
- Improve your microphone
- Improve radio reception
- How to install windows vista
- How to install windows 98