Mastering Your Own Domain: A Comprehensive Guide to Setting Up a Personal Web Server with XAMPP
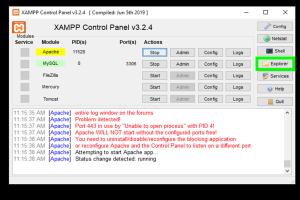
-
Quick Links:
- 1. What is XAMPP?
- 2. Why Use XAMPP for Your Personal Web Server?
- 3. System Requirements
- 4. Downloading XAMPP
- 5. Installing XAMPP
- 6. Configuring XAMPP
- 7. Testing Your Server
- 8. Creating Your First Web Page
- 9. Advanced Features of XAMPP
- 10. Troubleshooting Common Issues
- 11. Security Considerations
- 12. FAQs
1. What is XAMPP?
XAMPP is an open-source cross-platform web server solution stack package developed by Apache Friends, consisting mainly of the Apache HTTP Server, MariaDB database, and interpreters for scripts written in the PHP and Perl programming languages. It is an easy-to-install Apache distribution containing MariaDB, PHP, and Perl.
2. Why Use XAMPP for Your Personal Web Server?
XAMPP is popular among developers and hobbyists because it provides a lightweight, easy-to-use solution for building and testing web applications locally. It's particularly beneficial because:
- It's cross-platform (available for Windows, Linux, and macOS).
- It offers an easy installation process and a user-friendly control panel.
- It supports multiple programming languages, primarily PHP.
- It allows for local development without the need for an internet connection.
3. System Requirements
Before you begin the installation process, ensure your system meets the following requirements:
- Operating System: Windows 7 or higher, macOS, or Linux
- RAM: At least 512 MB (1 GB or more is recommended)
- Disk Space: Minimum of 1 GB free space
4. Downloading XAMPP
To download XAMPP, follow these steps:
- Visit the official XAMPP website: apachefriends.org
- Select the version suitable for your operating system.
- Click on the download link and wait for the file to download.
5. Installing XAMPP
Once the download is complete, follow these instructions to install XAMPP:
- Locate the downloaded installer file and double-click it to start the installation process.
- Follow the on-screen instructions, selecting the components you wish to install. The default settings are recommended for most users.
- Choose an installation folder (the default is usually fine), and proceed with the installation.
- Once the installation is complete, you can choose to start the XAMPP Control Panel immediately.
6. Configuring XAMPP
After installation, you need to configure XAMPP:
- Open the XAMPP Control Panel.
- Start the Apache and MySQL modules by clicking the respective "Start" buttons.
- Ensure that both modules are running without errors.
- Access the XAMPP dashboard by navigating to http://localhost/dashboard in your web browser.
7. Testing Your Server
To test if your server is running correctly:
- Open your web browser and type http://localhost/.
- If you see the XAMPP welcome page, congratulations! Your server is up and running.
8. Creating Your First Web Page
Let’s create a simple HTML page:
- Navigate to the htdocs folder in your XAMPP installation directory (usually found at C:\xampp\htdocs).
- Create a new folder for your project, e.g., my_first_website.
- Inside this folder, create a new file named index.php and add the following code:
<?php
echo "<h1>Welcome to My First Web Page!</h1>";
?>
Now, visit http://localhost/my_first_website/ in your browser to see your first web page!
9. Advanced Features of XAMPP
XAMPP comes with several advanced features that can enhance your development experience:
- phpMyAdmin: A web interface for managing MySQL databases.
- FileZilla: An FTP server for file transfer.
- Mercury Mail: A mail server for local testing.
- SSL Support: For secure connections.
10. Troubleshooting Common Issues
If you encounter issues while setting up XAMPP, here are some common problems and their solutions:
- Port Conflicts: If Apache won't start, check if another application is using port 80 or 443.
- Access Denied: Run XAMPP Control Panel as an administrator.
- MySQL Errors: Ensure MySQL is not being blocked by a firewall.
11. Security Considerations
While XAMPP is great for local development, it is not secure for production use. Here are some security tips:
- Change default passwords for MySQL and phpMyAdmin.
- Disable unnecessary services in the XAMPP Control Panel.
- Do not expose your XAMPP server to the internet without proper security measures.
FAQs
1. Is XAMPP free to use?
Yes, XAMPP is completely free and open-source.
2. Can I use XAMPP for production?
XAMPP is designed for development and testing. It is not recommended for production environments due to security vulnerabilities.
3. Can I run multiple versions of PHP with XAMPP?
Yes, you can configure XAMPP to run multiple PHP versions, but it requires additional setup.
4. What is phpMyAdmin?
phpMyAdmin is a web-based tool for managing MySQL databases through a graphical interface.
5. How can I access my XAMPP server remotely?
You can configure your router to forward ports and access your server from another device, but this requires careful security considerations.
6. How do I uninstall XAMPP?
To uninstall XAMPP, simply delete the installation folder and remove any shortcuts created during installation.
7. What should I do if Apache fails to start?
Check for other applications using the same ports, such as Skype or IIS, and terminate them.
8. Can I use XAMPP on Linux?
Yes, XAMPP is available for Linux, and the installation process is similar to that on Windows.
9. How do I update XAMPP?
To update XAMPP, download the latest version from the official website and follow the installation instructions. Ensure to backup your data first.
10. Where can I find help for XAMPP issues?
You can find help on the XAMPP forums, Stack Overflow, or by referring to the official documentation on the XAMPP website.