5 Simple Ways to Enable Task Manager in Windows When It's Disabled
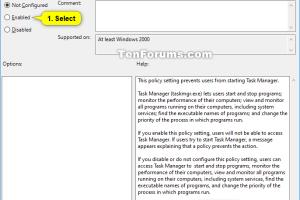
-
Quick Links:
- Introduction
- Understanding Task Manager
- Method 1: Using Registry Editor
- Method 2: Group Policy Editor
- Method 3: System File Checker
- Method 4: Use Command Prompt
- Method 5: System Restore
- Real-World Examples and Case Studies
- Expert Insights
- Conclusion
- FAQs
Introduction
The Task Manager in Windows is an essential tool for monitoring processes, performance, and applications. However, at times, it may become disabled due to various reasons, leaving users frustrated. In this comprehensive guide, we will explore five effective methods to enable Task Manager in Windows when it’s disabled.
Understanding Task Manager
Task Manager serves as a powerful utility in Windows, allowing users to manage applications and processes, monitor CPU, memory, disk usage, and troubleshoot problems. Knowing how to access it is crucial for maintaining system performance.
Method 1: Using Registry Editor
The Registry Editor allows you to modify system settings directly. Here’s how to enable Task Manager using the Registry Editor:
- Press Windows + R to open the Run dialog.
- Type regedit and hit Enter.
- Navigate to the following key:
HKEY_CURRENT_USER\Software\Microsoft\Windows\CurrentVersion\Policies\System. - Look for a value named DisableTaskMgr. If it exists, right-click it and select Delete.
- Close the Registry Editor and restart your computer.
Method 2: Group Policy Editor
If you are using a Windows version that includes the Group Policy Editor, follow these steps:
- Press Windows + R, type gpedit.msc, and press Enter.
- Navigate to
User Configuration > Administrative Templates > System. - Find the setting labeled Prevent access to the Task Manager.
- Double-click to open it, select Not Configured or Disabled, and click OK.
Method 3: System File Checker
Corrupted system files may also prevent Task Manager from functioning. Running the System File Checker can help restore these files:
- Open Command Prompt as an administrator.
- Type sfc /scannow and press Enter.
- Wait for the scan to complete and follow any prompts.
Method 4: Use Command Prompt
Another method involves executing commands to enable Task Manager:
- Open Command Prompt as an administrator.
- Type the following command and press Enter:
taskkill /f /im taskmgr.exe. - Then type
start taskmgrto restart Task Manager.
Method 5: System Restore
If none of the above methods work, you may consider performing a System Restore to revert your computer settings to a previous state:
- Press Windows + R, type rstrui.exe, and hit Enter.
- Follow the wizard to choose a restore point and confirm the process.
Real-World Examples and Case Studies
Many users have encountered issues with a disabled Task Manager, especially in corporate environments where restrictions are common. For instance, a case study from TechRadar demonstrated how IT administrators often disable Task Manager for security reasons. However, enabling it using the methods discussed above can empower employees to manage their applications effectively.
Expert Insights
Experts suggest that understanding the reasons behind a disabled Task Manager can help prevent future issues. Regular system maintenance and updates are recommended to ensure that system utilities function optimally.
Conclusion
Task Manager is a vital tool for Windows users, and knowing how to enable it when disabled can save time and frustration. By following the methods outlined above, users can regain control over their systems efficiently.
FAQs
1. Why is Task Manager disabled?
Task Manager may be disabled due to group policy settings, registry changes, or security software interventions.
2. Can I enable Task Manager without administrator access?
Some methods may require administrative privileges, notably using the Registry Editor or Group Policy Editor.
3. What should I do if Task Manager still doesn’t open?
If Task Manager remains inaccessible, consider running a malware scan or checking for system file corruption.
4. Will restoring my system affect my files?
System Restore does not affect personal files but may remove recently installed applications or updates.
5. Is it safe to edit the registry?
Editing the registry can be risky; make sure to back up the registry before making any changes.
6. How can I prevent Task Manager from being disabled again?
Regularly update your system and review group policy settings if you are in a corporate environment.
7. Can third-party software interfere with Task Manager?
Yes, some security software may disable Task Manager to prevent unauthorized access.
8. Is there a shortcut to open Task Manager?
Yes, you can quickly open Task Manager by pressing Ctrl + Shift + Esc.
9. What is the purpose of the Task Manager?
Task Manager helps users monitor system performance, manage running applications, and troubleshoot issues.
10. Can I enable Task Manager in Windows 11 the same way?
Yes, the methods mentioned are applicable to both Windows 10 and Windows 11.
Random Reads
- How to unlock padlock
- How to unlock special cup mario kart wii
- The ultimate guide to babymaking in fallout shelter
- How to set up and manage iphone voicemail
- Remove ask toolbar chrome
- Remove background desktop windows
- How to trace cell phone numbers
- How to trade items on roblox
- Unlocking apple itunes account
- How to view source code