Mastering Text Distortion in Photoshop: A Comprehensive Guide
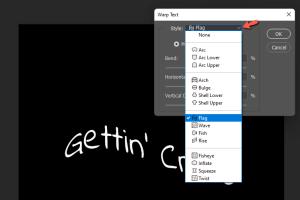
-
Quick Links:
- Introduction
- Understanding Text Distortion
- Photoshop Tools for Text Distortion
- Step-by-Step Guide to Distort Text
- Advanced Techniques for Text Distortion
- Case Studies: Successful Text Distortion Examples
- Expert Insights on Text Distortion in Design
- Common Mistakes When Distorting Text
- FAQs
- Conclusion
Introduction
In the world of graphic design, text plays a crucial role in conveying messages effectively. However, sometimes plain text isn’t enough to grab attention. Distorting text in Photoshop can create unique visuals that elevate your design work. This comprehensive guide will walk you through everything you need to know about how to distort text in Photoshop, from basic techniques to advanced methods.
Understanding Text Distortion
Text distortion involves altering the shape, size, and orientation of text to create dynamic effects. This technique can be used to evoke emotions, enhance branding, or achieve artistic goals. Understanding the principles behind text distortion will help you use it effectively in your projects.
Types of Text Distortion
- Scaling: Changing the size of the text in one or more dimensions.
- Skewing: Tilting the text along the horizontal or vertical axis.
- Warping: Applying complex curves to the text for a more dynamic effect.
- 3D Effects: Adding depth to text through perspective adjustments.
Photoshop Tools for Text Distortion
Photoshop provides a plethora of tools for distorting text effectively. Familiarity with these tools will enhance your ability to create stunning text effects.
Essential Tools
- Type Tool: The primary tool for creating and editing text.
- Path Selection Tool: Useful for manipulating text along a path.
- Transform Tool: Enables scaling, rotating, and skewing text.
- Warp Text: A feature that allows for various preset distortions.
Step-by-Step Guide to Distort Text
To help you master text distortion, we have outlined a step-by-step guide below.
Step 1: Open Photoshop and Create a New Document
Start by launching Photoshop and creating a new document. Choose dimensions that suit your project.
Step 2: Add Your Text
Select the Type Tool and click on the canvas to start typing your text. Choose a font that you wish to distort.
Step 3: Apply Basic Transformations
Using the Transform Tool (Ctrl + T for Windows or Command + T for Mac), you can scale, rotate, or skew your text. Simply click and drag the corners to manipulate the text.
Step 4: Use the Warp Text Feature
Navigate to Type > Warp Text. Here, you can choose from various styles such as Arc, Bulge, or Flag to create unique distortions.
Step 5: Fine-tune Your Design
Adjust the curvature and bend settings in the Warp Text dialogue box to achieve the desired effect. You can also tweak color and effects to enhance the overall look.
Advanced Techniques for Text Distortion
Once you have mastered the basics, you can explore advanced techniques to further enhance your text distortion skills.
Combining Distortion with Layer Effects
Using layer effects such as shadows, glows, and textures can add depth to your distorted text, making it more visually appealing.
Utilizing Textures and Patterns
Incorporate textures and patterns into your text to create a more complex look. Use clipping masks to apply textures seamlessly.
Creating 3D Text Effects
Experiment with the 3D capabilities of Photoshop to produce text that has depth and dimensionality.
Case Studies: Successful Text Distortion Examples
Let’s take a look at a few examples where text distortion has been effectively used in branding and advertising.
Example 1: Coca-Cola's Fluid Logo
Coca-Cola’s logo is a classic example of text distortion, where the letters appear to flow like liquid, embodying the essence of refreshment.
Example 2: Nike's Dynamic Typography
Nike often uses distorted text in their campaigns to convey motion and energy, resonating well with their athletic branding.
Expert Insights on Text Distortion in Design
We spoke to several graphic designers to gather their insights on text distortion techniques.
Insight from Jane Doe, Graphic Designer
“Text distortion is not just about making text look different; it's about enhancing the message. Always consider how the distortion aligns with your brand's voice.”
Common Mistakes When Distorting Text
Even experienced designers can make mistakes when distorting text. Here are some common pitfalls to avoid.
- Over-distortion: Too much distortion can make text unreadable. Always prioritize legibility.
- Ignoring Brand Consistency: Ensure that the distortion style aligns with your brand identity.
- Neglecting Composition: Distorted text should complement the overall design, not overpower it.
FAQs
1. Can I distort text in Photoshop without losing quality?
Yes, using vector text allows for distortion without losing quality. Always keep your text in a vector format until you're satisfied with the distortion.
2. What are the best fonts for text distortion?
Fonts with thick lines and a unique character are best for distortion. Sans-serif fonts often yield better results.
3. How do I revert changes after distorting text?
You can use the History panel in Photoshop to revert changes or simply undo the action (Ctrl + Z).
4. Is it possible to animate distorted text?
Yes, you can use Adobe After Effects to animate text created in Photoshop, including distorted text.
5. Can I distort text in Photoshop Elements?
Photoshop Elements has limited capabilities compared to full Photoshop but still allows for basic text distortion using the Transform and Warp tools.
6. What is the difference between warping and transforming text?
Warping applies preset shapes to the text, while transforming allows for free manipulation of the text's size, rotation, and skewing.
7. How can I create a shadow effect on distorted text?
Duplicate the distorted text layer, apply a Gaussian Blur, and adjust its position to create a shadow effect.
8. Can I use images to distort text?
Yes, you can use clipping masks to fill distorted text with images, creating a unique visual effect.
9. Are there any plugins for advanced text distortion?
Yes, there are several plugins available for Photoshop that can enhance text distortion capabilities, such as the Filter Forge and Texturizer plugins.
10. How can I learn more about graphic design techniques?
Online platforms like Skillshare, Udemy, and Coursera offer courses on graphic design and Photoshop techniques.
Conclusion
Distorting text in Photoshop opens up a world of creative possibilities for graphic designers. By mastering the tools and techniques outlined in this guide, you can enhance your designs and make your text stand out. Remember, the key to effective text distortion is to maintain readability while adding a unique flair to your designs. Happy designing!
For further reading and tutorials, check out these resources:
Random Reads
- Unlocking wireless connectivity
- Unlocking wario in super mario 64 ds
- How to make a viral video
- How to make a water heater
- How to move mail to different labels in gmail
- How to move start menu left windows 11
- How to ask your parents if you can play a game
- How to ask questions online
- How to change your car icon on waze
- How to find capture wailord pokemon emerald