Effortless Guide: How to Import Voice Memos Into iMovie
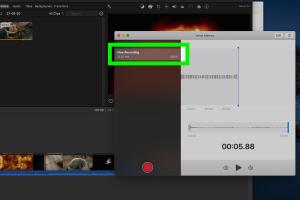
-
Quick Links:
- Introduction
- Understanding Voice Memos
- Preparing Your Voice Memos
- Importing Voice Memos Into iMovie
- Editing Voice Memos in iMovie
- Case Studies
- Expert Insights
- FAQs
Introduction
In the world of video editing, sound plays a crucial role in storytelling. One of the most effective ways to enhance your projects is by incorporating voice memos. Whether you're a content creator, educator, or casual user, knowing how to import voice memos into iMovie can elevate your video production quality. This comprehensive guide will take you step-by-step through the process, ensuring you can seamlessly integrate audio into your visual projects.
Understanding Voice Memos
Voice memos are audio recordings created on devices like iPhones and iPads, often used for quick notes, reminders, or interviews. They can be a powerful asset when combined with video editing software like iMovie. Let's delve into why they are beneficial:
- Accessibility: Easily recorded and stored on your device.
- Clarity: High-quality audio that can enhance the narrative of a video.
- Convenience: Quick recording allows for spontaneous ideas to be captured.
Preparing Your Voice Memos
Before importing voice memos into iMovie, it's important to ensure they are ready for use. Here’s how to prepare your voice memos:
1. Record Your Voice Memo
Use the Voice Memos app on your iPhone or iPad. Simply tap the red record button and speak. Once finished, tap the stop button. Don't forget to name your memo for easy identification later!
2. Save and Share Your Voice Memo
After recording:
- Tap: "Done".
- Share: Use the share icon to send it to your Mac via AirDrop or email.
Importing Voice Memos Into iMovie
Now that your voice memos are prepared, let’s move on to importing them into iMovie. Follow these steps:
Step 1: Open iMovie
Launch the iMovie application on your Mac. If you haven’t installed it yet, you can download it from the Mac App Store.
Step 2: Create a New Project
Click on “Create New” and select “Movie”. This opens a new editing workspace.
Step 3: Import Your Voice Memo
There are a couple of ways to import your voice memo:
- Using Finder: Open Finder, navigate to where your voice memo is saved (if shared via email, download it first). Drag and drop the file directly into the iMovie timeline.
- Using the Media Browser: In iMovie, click on “Audio” in the Media Browser. Then select “Voice Memos” and find your memo to import it.
Step 4: Adjust Your Audio
Once imported, click on the audio track in the timeline. Here, you can adjust volume levels, add effects, or trim the audio as needed.
Editing Voice Memos in iMovie
After importing your voice memos, editing them to fit your project is essential. Here are some tips:
1. Trimming Audio
To trim your audio, click and drag the edges of the voice memo in the timeline to shorten or lengthen it.
2. Adding Effects
iMovie offers various audio effects that can enhance your voice memos, such as “Reduce Background Noise” or “Equalizer.” Experiment with these to see what fits your project best.
3. Syncing with Video
Ensure your audio syncs perfectly with the visuals. Play the video and listen to the audio, making adjustments as necessary.
Case Studies
To better understand the impact of voice memos in video editing, let’s look at a few case studies:
Case Study 1: Educational Videos
A teacher used voice memos to record short lessons, which were then imported into iMovie. The result was an engaging series of video tutorials that helped students grasp complex topics.
Case Study 2: Podcasting
A podcaster recorded interviews using voice memos. By importing these into iMovie, they created visually appealing video podcasts that garnered a larger audience.
Expert Insights
We consulted with audio-visual experts to gain insights into effectively using voice memos in video projects:
Dr. Anna Smith, Audio Engineer: "Integrating voice memos into video projects can significantly improve storytelling. Always prioritize audio quality, as it can make or break viewer engagement."
FAQs
1. Can I import voice memos from my iPhone directly to iMovie on my Mac?
Yes, you can share voice memos via AirDrop or email to your Mac before importing them into iMovie.
2. What file format are voice memos saved in?
Voice memos are typically saved in M4A format, which is compatible with iMovie.
3. Is there a limit to how many voice memos I can import into iMovie?
No specific limit, but keep in mind the overall project size and performance of your system.
4. Can I edit voice memos in iMovie?
Absolutely! You can trim, adjust volume, and apply effects to your voice memos in iMovie.
5. What if my voice memo has background noise?
You can use iMovie’s audio enhancement features to reduce background noise.
6. How do I ensure my voice memo syncs well with video?
Play the video and adjust the audio track in the timeline until they sync correctly.
7. Can I use voice memos in projects other than iMovie?
Yes, voice memos can be used in various video and audio editing software.
8. What if I lose my voice memo?
Always back up your voice memos to iCloud or another storage solution to avoid data loss.
9. Can I record voice memos using other applications?
Yes, any audio recording application can be used, but the process for importing may differ.
10. Are there any tips for recording high-quality voice memos?
Use a quiet space, speak clearly, and consider using an external microphone for better sound quality.
In conclusion, importing voice memos into iMovie is a straightforward process that can significantly enhance your video projects. By following the steps outlined above, you can easily integrate audio into your storytelling, making your videos more engaging and professional.
For further reading on audio editing and video production, explore these resources:
Random Reads