3 Simple Methods to Reset Your Android Phone to Factory Settings
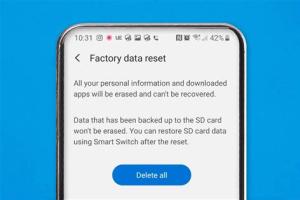
-
Quick Links:
- Understanding Factory Reset
- Method 1: Reset via Settings Menu
- Method 2: Reset Using Recovery Mode
- Method 3: Reset via ADB Command
- What Happens After a Factory Reset?
- Common Issues and Troubleshooting
- Conclusion
- FAQs
Understanding Factory Reset
A factory reset, also known as hard reset, is a process that restores your Android device to its original system state. This means that all user data, settings, and downloaded apps will be erased, returning the device to a fresh state as if it just came out of the box. There are various reasons why users might want to perform a factory reset, including:
- Improving device performance
- Troubleshooting software issues
- Preparing the device for sale or transfer
- Removing persistent malware or viruses
Statistical Insights
According to a study by Statista, Android holds a significant market share of mobile operating systems, with over 70% of the global market. Consequently, understanding how to reset these devices is crucial for users worldwide.
Method 1: Reset via Settings Menu
This method is the easiest and most straightforward way to reset your Android phone. Follow these steps:
- Open the Settings app on your device.
- Scroll down and select System.
- Tap on Reset options.
- Choose Erase all data (factory reset).
- Review the information and tap Reset phone.
- Confirm your choice and wait for the process to complete.
Ensure that you back up any important data before performing this reset, as it will be permanently deleted.
Method 2: Reset Using Recovery Mode
If your device is unresponsive or you cannot access the Settings app, you can perform a factory reset through the Recovery Mode:
- Power off your Android device completely.
- Press and hold the Power button and the Volume Up button simultaneously until the device logo appears.
- Release the buttons and wait for the Recovery Mode menu to appear.
- Use the volume buttons to navigate to Wipe data/factory reset and select it using the Power button.
- Confirm your choice to erase all user data.
- Once completed, select Reboot system now.
Recovery mode can vary by device manufacturer, so consult your user manual for specific instructions.
Method 3: Reset via ADB Command
For advanced users, the Android Debug Bridge (ADB) allows for a factory reset from a computer:
- Ensure that USB Debugging is enabled on your device.
- Connect your Android device to your computer via USB.
- Open the command prompt or terminal on your computer.
- Type
adb devicesto verify the connection. - Enter
adb shellfollowed byam broadcast -a android.intent.action.MASTER_CLEARto initiate the factory reset.
This method is particularly useful for users who have trouble accessing their devices normally.
What Happens After a Factory Reset?
After a factory reset, your Android device will be restored to its original settings. Here's what to expect:
- All personal data, including apps, contacts, messages, and media, will be deleted.
- Device settings will revert to default.
- You may need to reconfigure your Google account and other settings.
- Ensure to restore any backup data if you want to recover your files.
Common Issues and Troubleshooting
While resetting your Android phone is generally straightforward, you might encounter some issues:
- Device Won't Reset: Ensure that your device has sufficient battery and try using Recovery Mode.
- Stuck in Boot Loop: If your device gets stuck, performing a reset in Recovery Mode may help.
- Data Not Erased: In rare cases, a factory reset may not delete all files. Consider using third-party tools.
Conclusion
Resetting your Android phone to factory settings can help resolve numerous issues and improve performance. Whether you choose to reset through the settings menu, recovery mode, or ADB command, ensure you back up important data beforehand. With these easy methods, you can quickly return your device to a fresh state, ready for new adventures.
FAQs
1. What is a factory reset?
A factory reset restores your device to its original state by erasing all user data and settings.
2. Will a factory reset remove my apps?
Yes, a factory reset will erase all installed apps along with their data.
3. How do I back up my data before a reset?
You can back up your data using Google Drive or third-party backup apps available on the Play Store.
4. Can I reset my Android phone without a password?
Yes, you can reset your phone using Recovery Mode, but it may erase all data.
5. Will a factory reset fix software issues?
In many cases, a factory reset can resolve software glitches and performance issues.
6. How long does a factory reset take?
The process usually takes a few minutes, but it can vary depending on the device.
7. Do I need to remove my Google account before resetting?
It's not necessary, but removing your Google account can help avoid issues with FRP (Factory Reset Protection).
8. Can a factory reset recover lost data?
No, a factory reset erases all data. If you've lost data, consider using recovery software.
9. What to do if my phone won't turn on after a reset?
Try charging the device or performing a reset in Recovery Mode to troubleshoot.
10. How often should I factory reset my phone?
It's not necessary to reset often; only do so if you're experiencing significant issues or preparing to sell the device.