4 Simple Methods to Easily Scan QR Codes from Photos on Your Smartphone
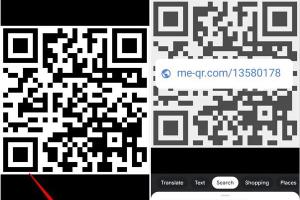
-
Quick Links:
- Introduction
- Why Scan QR Codes?
- Method 1: Using Your Smartphone's Built-in Camera
- Method 2: Using a QR Code Scanner App
- Method 3: Using Google Lens
- Method 4: Using Online QR Code Scanners
- Tips for Successful QR Code Scanning
- Case Studies and Examples
- FAQs
Introduction
QR codes have become a ubiquitous part of our digital landscape, enabling quick access to websites, promotions, and contact information with just a scan. However, did you know you can also scan QR codes from pictures already saved on your smartphone? This article will explore four easy methods to do just that, catering to both iPhone and Android users, ensuring that everyone can benefit from this handy technology.
Why Scan QR Codes?
QR codes serve a multitude of purposes, from simplifying the sharing of information to enhancing marketing strategies. Here are some compelling reasons to use QR codes:
- Convenience: Quickly access information without typing.
- Engagement: Enhance customer interaction in businesses.
- Contactless: Ideal for transactions and information sharing during health crises.
- Tracking: Monitor the effectiveness of marketing campaigns.
Method 1: Using Your Smartphone's Built-in Camera
Many smartphones come equipped with QR code scanning capabilities built directly into the camera app. Here's how to use this convenient feature:
Step-by-Step Guide
- Open the camera app on your smartphone.
- Point the camera at the QR code image displayed on your screen.
- If the camera recognizes the QR code, a notification will pop up prompting you to open the link or information.
- Tap the notification to access the content.
This method is straightforward and does not require any additional applications or downloads.
Method 2: Using a QR Code Scanner App
If your phone's camera doesn't support QR code scanning, there are numerous dedicated QR code scanner apps available. Follow these steps to utilize an app:
Step-by-Step Guide
- Download a QR code scanner app from your app store (recommended options include QR Code Reader or Barcode Scanner).
- Open the app and select the option to scan from an image.
- Upload the picture containing the QR code from your gallery.
- The app will decode the QR code and display the associated content.
Method 3: Using Google Lens
Google Lens is a powerful tool that can identify QR codes from images stored on your device. Here’s how to use it:
Step-by-Step Guide
- Open the Google Lens app or access it via the Google Photos app.
- Select the photo containing the QR code.
- Tap on the Google Lens icon.
- Google Lens will analyze the image and display the QR code's information.
This method works exceptionally well for users who already utilize Google's ecosystem.
Method 4: Using Online QR Code Scanners
If you prefer a web-based solution, several online QR code scanners can decode images directly from your browser. Follow these steps:
Step-by-Step Guide
- Open your preferred web browser and search for "online QR code scanner."
- Select a trusted online QR code decoder (examples include ZXing Decoder Online or QR Code Generator).
- Upload the image containing the QR code.
- Click on the scan button to decode the QR code.
- The result will be displayed on the screen.
Tips for Successful QR Code Scanning
- Ensure the QR code is clear and not pixelated in the image.
- Check that there’s adequate lighting when capturing the image.
- Avoid using images with watermarks that could obstruct the QR code.
- Test the QR code by scanning it with multiple methods to ensure reliability.
Case Studies and Examples
To illustrate the practicality of scanning QR codes from images, consider the following examples:
Case Study 1: Restaurant Menus
During the pandemic, many restaurants transitioned to digital menus via QR codes. A customer took a screenshot of a QR code displayed in a restaurant window and later scanned it using their phone. This method allowed them to conveniently view the menu at home, showcasing the efficiency of QR code technology.
Case Study 2: Event Promotions
At a recent conference, attendees were encouraged to scan QR codes from promotional images shared on social media. Those who saved the images were able to register for workshops directly from their photo gallery, demonstrating how QR codes can enhance event participation.
FAQs
1. Can I scan a QR code from a screenshot?
Yes, if the QR code is clear and the image quality is good, you can scan it from a screenshot.
2. Do I need an app to scan QR codes on my phone?
Not necessarily; many modern smartphones have built-in QR code scanning capabilities in their camera apps.
3. What if my QR code doesn't work when I scan it?
Check the image quality, ensure the QR code is not damaged, and try using a different scanning method.
4. Are there any free QR code scanner apps?
Yes, many free QR code scanner apps are available, such as QR Code Reader and Barcode Scanner.
5. Can I create my own QR code?
Yes, many online tools allow you to generate your own QR codes for free.
6. Is it safe to scan QR codes?
While scanning QR codes is generally safe, be cautious of codes from untrusted sources that may lead to harmful sites.
7. Can I scan QR codes in black and white?
As long as the QR code is clear and properly formatted, scanning in black and white is possible.
8. Do all smartphones have QR code scanning capabilities?
Most smartphones released in recent years do, but older models may require a dedicated app.
9. How do I save a QR code image for later use?
Take a screenshot of the QR code or save the image directly to your device's gallery.
10. What is the most efficient method to scan QR codes from pictures?
The efficiency can vary based on personal preference; however, using Google Lens is often considered one of the best methods.
Random Reads