Mastering Safe Mode: A Comprehensive Guide to Starting Windows 10 via Command Prompt
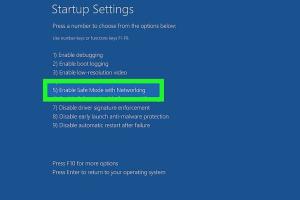
-
Quick Links:
- Introduction
- What is Safe Mode?
- Why Use Safe Mode?
- Methods to Start Safe Mode
- Step-by-Step Instructions for Command Prompt
- Common Issues and Solutions
- Real-World Case Studies
- Expert Insights
- Conclusion
- FAQs
Introduction
Windows 10 is a powerful operating system, offering a range of features designed to enhance user experience. However, like any software, it can encounter issues that disrupt normal operation. One effective way to troubleshoot these problems is by starting Windows 10 in Safe Mode. This guide will provide a detailed overview of how to start Windows 10 in Safe Mode using the Command Prompt, an often-overlooked method that can be incredibly useful.
What is Safe Mode?
Safe Mode is a diagnostic mode of a computer operating system. It is used to access Windows when the operating system is not functioning properly. In Safe Mode, Windows runs with a minimal set of drivers and services, which helps to isolate problems and allows users to troubleshoot issues effectively.
Why Use Safe Mode?
There are several reasons you might need to boot into Safe Mode:
- Troubleshooting Software Issues: If you’re experiencing crashes, freezes, or performance issues, Safe Mode can help you identify the culprit.
- Malware Removal: Safe Mode can prevent malware from running and allows you to remove it more easily.
- Driver Conflicts: Sometimes new drivers can cause issues. Safe Mode can help you revert to a previous driver.
Methods to Start Safe Mode
There are various methods to start Windows 10 in Safe Mode, including:
- Using the Settings app
- Using the Shift + Restart option
- Using the System Configuration tool (msconfig)
- Using the Command Prompt
Step-by-Step Instructions for Command Prompt
To start Windows 10 in Safe Mode using the Command Prompt, follow these comprehensive steps:
Step 1: Open Command Prompt as Administrator
1. Click on the Start menu.
2. Type cmd in the search bar.
3. Right-click on Command Prompt from the search results and select Run as administrator.
Step 2: Execute the Command
In the Command Prompt window, type the following command:
bcdedit /set {current} safeboot minimalPress Enter to execute the command.
Step 3: Restart Your Computer
After executing the command, restart your computer. Your system will boot into Safe Mode automatically.
Step 4: Exit Safe Mode
To exit Safe Mode, repeat Step 1 to open the Command Prompt and execute:
bcdedit /deletevalue {current} safebootRestart your computer again to return to normal mode.
Common Issues and Solutions
While entering Safe Mode via Command Prompt is straightforward, users may encounter issues. Here are some common problems and their solutions:
- Command Not Recognized: Ensure you have opened Command Prompt as an administrator.
- System Fails to Boot into Safe Mode: Check if you entered the command correctly.
- Stuck in Safe Mode: Use the exit command mentioned above to return to normal mode.
Real-World Case Studies
Understanding how Safe Mode has helped others can reinforce its value. Here are two notable case studies:
Case Study 1: Resolving Driver Issues
A user installed a new graphics driver, which caused their system to crash repeatedly. By booting into Safe Mode, they were able to uninstall the faulty driver and revert to the previous version, restoring system stability.
Case Study 2: Malware Removal
After noticing unusual system behavior, a user suspected malware. Booting into Safe Mode prevented harmful programs from executing, allowing them to run a malware scan and effectively clean their system.
Expert Insights
Cybersecurity experts recommend regularly checking your system's health and knowing how to access Safe Mode as a precautionary measure. This knowledge can save time and reduce frustration when unexpected issues arise.
Conclusion
Starting Windows 10 in Safe Mode using the Command Prompt is a valuable skill for anyone using a Windows operating system. By following the steps outlined in this guide, you can troubleshoot a variety of issues effectively. Remember that Safe Mode is a powerful tool for diagnosing problems, so don't hesitate to use it when issues arise.
FAQs
- 1. What is Safe Mode?
Safe Mode is a diagnostic mode that starts Windows with a minimal set of drivers and services. - 2. Why would I need to use Safe Mode?
It is helpful for troubleshooting software issues, removing malware, and fixing driver conflicts. - 3. Can I access Safe Mode without Command Prompt?
Yes, you can also access Safe Mode through Settings or by using the Shift + Restart option. - 4. What should I do if I can't boot into Safe Mode?
Ensure you've entered the Command Prompt commands correctly and try restarting your computer. - 5. Will I lose my data by entering Safe Mode?
No, entering Safe Mode does not affect your files or data. - 6. How can I exit Safe Mode?
Use the Command Prompt to run the exit command, or simply restart your computer. - 7. Is Safe Mode the same as Recovery Mode?
No, Recovery Mode is a more advanced repair option compared to Safe Mode. - 8. Can I perform updates while in Safe Mode?
Typically, Windows updates are not available in Safe Mode. - 9. How does Safe Mode help with malware removal?
It prevents malware from running, allowing you to remove it safely. - 10. Can I access the internet in Safe Mode?
Only if you boot into Safe Mode with Networking enabled.
Random Reads
- How to clean black composite sink
- How to clean chimneys
- Override ctrl shift qq shortcut
- How to import emails to gmail
- How to import excel into access
- How to measure for a storm door
- How to reinstall windows xp without cd
- How to remember forgotten password
- How to get to sky pillar in emerald
- How to clean a ceramic sink