Mastering Laptop Wireless Connection: A Comprehensive Guide to Configuring Your Laptop to a Wireless Router
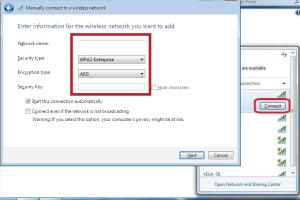
-
Quick Links:
- 1. Introduction
- 2. Understanding Wireless Technology
- 3. Preparing Your Laptop
- 4. Configuring the Router
- 5. Connecting Your Laptop to the Router
- 6. Troubleshooting Connection Issues
- 7. Case Studies and Expert Insights
- 8. Conclusion
- 9. FAQs
1. Introduction
The ability to connect a laptop to a wireless router is an essential skill in today's digital age. Whether you're working from home, streaming your favorite shows, or gaming online, having a reliable Wi-Fi connection is crucial. This guide will walk you through the steps to configure your laptop to connect to a wireless router effectively. By the end of this article, you will have the knowledge and confidence to set up your wireless connection.
2. Understanding Wireless Technology
Before diving into the configuration process, it's essential to grasp the fundamentals of wireless technology. Wireless routers use radio waves to circulate data between your internet connection and devices such as laptops, smartphones, and tablets. There are different wireless standards (e.g., 802.11a, b, g, n, ac, ax) that determine the speed and range of your connection.
2.1 Importance of Wireless Security
Wireless security is vital for protecting your data from unauthorized access. Familiarize yourself with common security protocols like WPA2 and WPA3, which encrypt data transmitted over your network.
3. Preparing Your Laptop
Before connecting to a wireless router, ensure that your laptop's wireless capabilities are enabled. Here's how to do it:
- Check if your laptop has a physical wireless switch (often found on the sides).
- Access your laptop's settings to enable Wi-Fi (Windows: Settings > Network & Internet > Wi-Fi; Mac: System Preferences > Network).
4. Configuring the Router
To connect your laptop to a Wi-Fi network, you need to configure the router properly. Follow these steps:
4.1 Accessing the Router Settings
To access the router settings:
- Connect your computer to the router via Ethernet cable.
- Open a web browser and type in the router's IP address (commonly 192.168.1.1 or 192.168.0.1).
- Log in using the admin credentials (often found on the router or in the manual).
4.2 Setting Up Wireless Networks
Once logged in, follow these steps to create a wireless network:
- Navigate to the 'Wireless' section in the settings menu.
- Choose a unique SSID (network name) for your Wi-Fi.
- Select a secure password utilizing WPA2 or WPA3 encryption.
- Save the settings and restart the router if prompted.
5. Connecting Your Laptop to the Router
Now that your router is configured, it’s time to connect your laptop:
5.1 Connecting on Windows
- Click on the Wi-Fi icon in the taskbar.
- Select your network from the list of available networks.
- Click 'Connect' and enter the password when prompted.
5.2 Connecting on macOS
- Click on the Wi-Fi icon in the menu bar.
- Choose your network from the drop-down list.
- Enter the password and click 'Join.'
6. Troubleshooting Connection Issues
Even after following the steps above, you may encounter some issues. Here are common troubleshooting steps:
- Restart your laptop and router.
- Ensure your laptop is within range of the Wi-Fi signal.
- Check if the correct Wi-Fi password was entered.
- Update your laptop's network drivers.
7. Case Studies and Expert Insights
In this section, we will provide real-world examples of common connectivity issues and how users resolved them. For instance, a small business owner struggled with intermittent Wi-Fi, which was resolved by switching to a dual-band router.
8. Conclusion
Configuring your laptop to connect to a wireless router is a manageable task with the right guidance. By following the steps outlined in this guide, you can ensure a stable and secure connection, enhancing your online experience.
9. FAQs
1. What should I do if I forgot my Wi-Fi password?
You can reset your router to factory settings or access the router settings to view or change the Wi-Fi password.
2. Why is my laptop not detecting my Wi-Fi network?
Ensure that your Wi-Fi is enabled on your laptop and that you are within range of the router.
3. How can I improve my Wi-Fi signal?
Consider repositioning your router to a central location, reducing interference from other devices, or upgrading your router.
4. Can multiple devices be connected to the router?
Yes, most routers can handle multiple devices; however, bandwidth may be affected depending on usage.
5. Is it safe to use public Wi-Fi?
While convenient, public Wi-Fi can be insecure. Use a VPN for added protection when accessing sensitive information.
6. How often should I change my Wi-Fi password?
It's a good practice to change your Wi-Fi password every 6-12 months to maintain security.
7. What is the difference between 2.4 GHz and 5 GHz bands?
The 2.4 GHz band offers broader coverage but slower speeds, while the 5 GHz band provides faster speeds with a shorter range.
8. Can I connect a laptop to a router without Wi-Fi?
Yes, you can use an Ethernet cable to connect your laptop directly to the router.
9. How do I reset my router?
Locate the 'Reset' button on your router, press and hold it for about 10 seconds until the lights blink.
10. What are some common wireless standards?
Common wireless standards include 802.11n, 802.11ac, and the latest, 802.11ax.
Random Reads
- How to maintain dirt gravel drive
- How to make blinds
- How to make armor in minecraft
- How to run electrical wires through finished walls
- How to subtract in excel
- How to subnet a class c network
- How to sign up for google voice
- How to sign out of gmail
- How to sweep a floor expert tips
- Mastering snapping inkscape