Mastering GIMP: A Complete Guide to Recoloring Anything with Ease
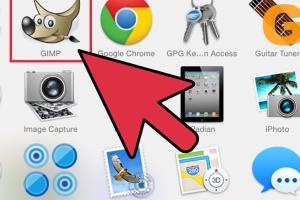
-
Quick Links:
- 1. Introduction
- 2. Understanding GIMP
- 3. Basic Color Theory
- 4. Initial Setup in GIMP
- 5. Recoloring Techniques in GIMP
- 6. Advanced Techniques for Professionals
- 7. Case Studies
- 8. Expert Insights
- 9. Tips and Tricks for Effective Recoloring
- 10. FAQs
1. Introduction
In a world where visual content reigns supreme, the ability to manipulate colors can set your work apart. GIMP (GNU Image Manipulation Program) is a powerful, free tool that enables you to recolor images efficiently. Whether it’s for enhancing a photograph or creating digital art, mastering recoloring techniques opens doors to endless creative possibilities.
2. Understanding GIMP
GIMP is an open-source raster graphics editor used for tasks such as photo retouching, image editing, and image composition. It is available for various operating systems, making it widely accessible. Understanding the interface and key features of GIMP is essential for effective recoloring.
2.1 Key Features of GIMP
- Extensive File Format Support: Open, save, and edit various image formats.
- Customizable Interface: Adjust the layout to fit your workflow.
- Advanced Editing Tools: Utilize brushes, layers, and masks for precise editing.
3. Basic Color Theory
Before diving into the technicalities of recoloring, it's crucial to grasp some basic concepts of color theory. Understanding how colors interact and convey emotions can significantly improve your editing skills.
3.1 The Color Wheel
The color wheel is a visual representation of colors arranged according to their chromatic relationship. Familiarizing yourself with primary, secondary, and tertiary colors is essential for effective color manipulation.
3.2 Color Harmonies
Color harmonies are pleasing combinations of colors. Here are a few types:
- Complementary: Colors opposite each other on the wheel.
- Analogous: Colors next to each other.
- Triadic: Three colors evenly spaced around the wheel.
4. Initial Setup in GIMP
Setting up GIMP correctly can significantly enhance your recoloring experience. Here’s a step-by-step guide to getting started.
4.1 Downloading and Installing GIMP
Visit the official GIMP website to download the latest version. Follow the installation instructions specific to your operating system.
4.2 Configuring Your Workspace
Open GIMP and configure your workspace to your liking. You can arrange the toolbox, layers, and other panels for easy access while working on your projects.
5. Recoloring Techniques in GIMP
Now that you have GIMP set up, let's explore various techniques to recolor images effectively.
5.1 Using the Colorize Tool
The Colorize tool allows you to apply a uniform color hue to your image. Here’s how to use it:
- Open your image in GIMP.
- Select the layer you want to recolor.
- Go to Colors > Colorize.
- Adjust the Hue, Saturation, and Lightness sliders until you achieve the desired effect.
- Click OK to apply.
5.2 Using the Select by Color Tool
This tool is perfect for selecting areas based on color. Follow these steps:
- Choose the Select by Color Tool from the toolbox.
- Click on the color in your image you want to change.
- Adjust the Threshold to refine your selection.
- Go to Colors > Colorize to recolor the selected area.
5.3 Layer Masks for Precise Control
Layer masks allow for non-destructive editing, providing you with greater control over the recoloring process. Here’s how:
- Right-click on the layer and select Add Layer Mask.
- Choose White (full opacity).
- Use a black brush to paint over areas you want to conceal or adjust.
6. Advanced Techniques for Professionals
For users looking to take their recoloring skills to the next level, consider these advanced techniques.
6.1 Gradient Maps
Gradient maps can create stunning color effects. To apply:
- Go to Colors > Map > Gradient Map.
- Select the gradient you want to use.
- Experiment with different gradients for unique looks.
6.2 Using Filters for Unique Effects
Filters can enhance your recoloring efforts. Try these:
- Gaussian Blur: Soften harsh transitions.
- Noise: Add texture to your colors.
7. Case Studies
Let’s look at a few real-world examples where recoloring made a significant impact.
7.1 Example 1: Fashion Photography
A fashion photographer used GIMP to alter the color of clothing items in post-production, allowing for versatile marketing materials.
7.2 Example 2: Digital Art Transformation
An artist transformed a dull landscape image into a vibrant scene by strategically recoloring elements using GIMP’s tools.
8. Expert Insights
We consulted graphic design experts to share their thoughts on recoloring in GIMP. Here are some key takeaways:
- “Always work with layers; it gives you the flexibility to go back.” - Jane Doe, Graphic Designer
- “Experimentation is key. Don’t be afraid to try unconventional color combinations.” - John Smith, Digital Artist
9. Tips and Tricks for Effective Recoloring
To maximize your recoloring skills, keep these tips in mind:
- Use high-resolution images for better results.
- Back up your original images before making changes.
- Take advantage of GIMP’s extensive online community for support and tutorials.
10. FAQs
10.1 What is GIMP?
GIMP is a free, open-source image editing software that allows users to perform tasks like photo retouching and graphic design.
10.2 Is GIMP suitable for professional use?
Yes, many professionals use GIMP for various graphic design and image manipulation tasks due to its powerful features.
10.3 How do I install GIMP?
You can download GIMP from the official website and follow the installation instructions for your operating system.
10.4 Can I use GIMP for digital painting?
Absolutely! GIMP offers various brushes and tools that are excellent for digital painting.
10.5 Are there any tutorials available for beginners?
Yes, GIMP has a rich library of tutorials available both on its official site and through various online platforms.
10.6 Can I use GIMP on a Mac?
Yes, GIMP is compatible with macOS, and you can download the version specifically for Mac from the official website.
10.7 What file formats does GIMP support?
GIMP supports various file formats, including JPEG, PNG, GIF, TIFF, and more.
10.8 How can I improve my recoloring skills?
Practice regularly, explore different techniques, and seek feedback from the GIMP community to improve your skills.
10.9 Is it possible to revert changes in GIMP?
Yes, if you work with layers and masks, you can easily revert changes without affecting your original image.
10.10 Where can I find additional resources for GIMP?
You can find numerous resources, including forums, video tutorials, and blogs, dedicated to GIMP on the official resources page.
Random Reads
- How to hold door open with coin
- How to highlight every other row in excel
- Removing books from your kindle guide
- How to protect stainless steel
- How to install ubuntu linux dual boot
- How to trace an image in photoshop
- How to tile a table top
- How to remove silicone caulk
- Mastering text messaging t9word
- Mastering teleportation minecraft