Mastering FFmpeg: A Complete Guide to Convert Media Files Effortlessly
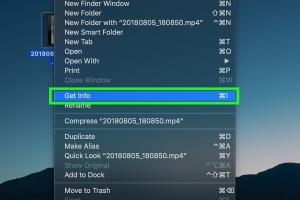
-
Quick Links:
- Introduction
- What is FFmpeg?
- Installation of FFmpeg
- Basic FFmpeg Commands
- Audio and Video Format Conversion
- Advanced Features of FFmpeg
- Case Studies
- Best Practices for Using FFmpeg
- FAQs
Introduction
In today's digital age, media content is king. Whether you're a content creator, a filmmaker, or just someone who enjoys editing videos and audio files, knowing how to convert media formats is essential. FFmpeg is a powerful, open-source tool that allows you to convert audio and video files easily. In this comprehensive guide, we will explore FFmpeg in detail, including its installation, basic commands, and advanced features.
What is FFmpeg?
FFmpeg is a free software project that produces libraries and programs for handling multimedia data. It includes the ability to convert, stream, and record audio and video. FFmpeg is widely recognized for its performance, flexibility, and extensive codec support, making it a go-to choice for developers and enthusiasts alike.
Key Features of FFmpeg
- Comprehensive format support
- High performance
- Advanced filtering capabilities
- Real-time streaming
- Multimedia editing
Installation of FFmpeg
Installing FFmpeg is straightforward. Here are step-by-step instructions for various operating systems:
Installing FFmpeg on Windows
- Download the latest FFmpeg build from FFmpeg's official website.
- Extract the downloaded zip file.
- Add the bin folder to your system's PATH environment variable.
- Open the Command Prompt and type
ffmpeg -versionto verify the installation.
Installing FFmpeg on macOS
- Open Terminal.
- Install Homebrew if you haven't already:
/bin/bash -c "$(curl -fsSL https://raw.githubusercontent.com/Homebrew/install/HEAD/install.sh)" - Install FFmpeg using Homebrew:
brew install ffmpeg. - Verify the installation with
ffmpeg -version.
Installing FFmpeg on Linux
- Open your terminal.
- Use the package manager for your distribution. For Ubuntu, type:
sudo apt update && sudo apt install ffmpeg. - Verify with
ffmpeg -version.
Basic FFmpeg Commands
FFmpeg commands are executed in the command line interface. Here are some fundamental commands to get you started:
Check FFmpeg Installation
ffmpeg -versionConvert Video Format
ffmpeg -i input.mp4 output.aviExtract Audio from Video
ffmpeg -i input.mp4 -q:a 0 -map a output.mp3Change Video Resolution
ffmpeg -i input.mp4 -vf scale=1280:720 output.mp4Convert Audio Format
ffmpeg -i input.wav output.mp3Audio and Video Format Conversion
Popular Media Formats
FFmpeg supports a variety of media formats. Here are some of the most commonly used ones:
- Video Formats: MP4, AVI, MKV, FLV, MOV
- Audio Formats: MP3, WAV, AAC, FLAC, OGG
Step-by-Step Media Conversion Examples
Let's delve into specific examples of converting different media formats using FFmpeg.
Example 1: Converting MP4 to AVI
ffmpeg -i input.mp4 output.aviThis command takes an MP4 video file and converts it into AVI format. The -i flag specifies the input file, while the last part is the desired output file name.
Example 2: Converting MP3 to WAV
ffmpeg -i input.mp3 output.wavThis command converts an MP3 audio file into WAV format, retaining the audio quality.
Example 3: Batch Conversion
To convert multiple files at once, you can create a simple script. For instance, to convert all MP4 files in a directory to AVI:
for f in *.mp4; do ffmpeg -i "$f" "${f%.mp4}.avi"; doneAdvanced Features of FFmpeg
FFmpeg is not just a simple converter; it has a plethora of advanced features that can enhance your media handling capabilities.
Video Filtering
Applying filters can modify video quality and appearance. Some common filters include:
- Scale: Resize video dimensions.
- Crop: Remove unwanted edges.
- Overlay: Combine two videos or images.
Using FFmpeg for Streaming
FFmpeg can also be used for live streaming. Here's an example command to stream a video:
ffmpeg -re -i input.mp4 -c:v libx264 -f flv rtmp://live.twitch.tv/app/live_stream_keyCreating GIFs from Videos
To create a GIF from a video, use the following command:
ffmpeg -i input.mp4 -vf "fps=10,scale=320:-1:flags=lanczos" -c:v gif output.gifCase Studies
Let’s explore a few real-world applications of FFmpeg that highlight its versatility and power.
Case Study 1: Video Editing for YouTube Creators
YouTube content creators often need to convert video formats for compatibility with the platform. One creator utilized FFmpeg to batch convert their video files from MOV to MP4, significantly reducing upload time and improving performance.
Case Study 2: Podcast Production
A podcast producer used FFmpeg to convert raw audio files from WAV to MP3, optimizing file sizes for distribution while maintaining high audio quality. This helped streamline their workflow and enhanced listener accessibility.
Best Practices for Using FFmpeg
To maximize your experience with FFmpeg, consider these best practices:
- Always test conversions with a small sample before batch processing.
- Keep FFmpeg updated to leverage the latest features and bug fixes.
- Utilize the FFmpeg documentation for advanced command usage and examples.
FAQs
1. What is FFmpeg used for?
FFmpeg is primarily used for converting, streaming, and recording audio and video files.
2. Is FFmpeg free to use?
Yes, FFmpeg is completely free and open-source software.
3. Can FFmpeg handle live streaming?
Yes, FFmpeg can be used for live streaming to various platforms.
4. What operating systems support FFmpeg?
FFmpeg is available for Windows, macOS, and Linux.
5. How can I improve conversion speed with FFmpeg?
Using hardware acceleration and optimizing your command parameters can significantly improve conversion speeds.
6. Does FFmpeg support all media formats?
FFmpeg supports a wide range of audio and video formats, but not all. Check the official documentation for specifics.
7. Can I use FFmpeg for video editing?
Yes, FFmpeg offers various commands for video editing, including trimming, merging, and filtering.
8. Is there a graphical interface for FFmpeg?
While FFmpeg is command-line based, there are several GUI front-ends available for easier use, such as HandBrake and Avidemux.
9. How do I extract subtitles with FFmpeg?
You can extract subtitles using the -map option in FFmpeg commands.
10. Where can I find help or documentation for FFmpeg?
The official FFmpeg documentation is available at FFmpeg Documentation.
Random Reads
- Mastering the pacifist run in undertale
- Mastering the extension ladder
- How to make godzilla in little alchemy
- How to make deals on craigslist
- How to install a sump pump
- How to install a subwoofer
- How to turn on lg phone
- How to turn off voiceover iphone
- How to evolve gengar pokemon firered
- How to evolve machoke