Unlocking Your Mac: A Comprehensive Guide on How to Delete Locked Files on a Mac
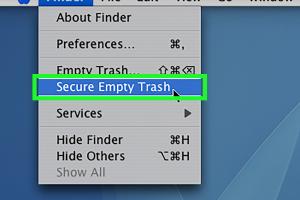
-
Quick Links:
- Introduction
- Understanding Locked Files on a Mac
- Why Files Get Locked
- How to Identify Locked Files
- Methods to Delete Locked Files
- Using Terminal
- Third-Party Applications
- Case Studies
- Expert Insights
- Preventing Locked Files
- Conclusion
- FAQs
Introduction
Mac computers are known for their sleek design and user-friendly interface. However, even the most reliable systems encounter issues, one of which is the presence of locked files. Locked files can be a nuisance, taking up valuable storage space and complicating file management. In this guide, we will explore the reasons behind locked files, methods to identify them, and step-by-step instructions for deleting them. Whether you're a newbie or a seasoned Mac user, this article aims to equip you with the knowledge to tackle locked files effectively.
Understanding Locked Files on a Mac
A locked file on a Mac is essentially a file that has been marked as read-only. This means that you cannot modify or delete it without changing its permissions. Locked files can occur for various reasons, including system settings, software conflicts, or user actions. Understanding how these files work is crucial for effective file management.
Why Files Get Locked
- User Action: Users can lock files intentionally to prevent accidental changes.
- Application Behavior: Certain applications may lock files while they are in use to avoid data corruption.
- System Settings: macOS may lock files due to permissions set during installation or file creation.
- File Permissions: Locked files may be a result of restrictive permissions set by the system or user.
How to Identify Locked Files
Identifying locked files on your Mac is straightforward. Follow these steps:
- Open Finder.
- Navigate to the folder containing the files you want to check.
- Right-click on the file and select Get Info.
- In the Info window, look for the checkbox next to Locked.
If the box is checked, the file is locked.
Methods to Delete Locked Files
Now that you know how to identify locked files, let's delve into the methods for deleting them.
Using Terminal
Terminal is a powerful tool on macOS that can help you delete locked files through command-line commands. Here's how:
- Open Terminal (found in Applications > Utilities).
- Type the command
chmod u+w /path/to/your/fileto unlock the file. - Now, type
rm /path/to/your/fileto delete the file.
Be cautious when using Terminal, as incorrect commands can lead to unintended data loss.
Third-Party Applications
If you are uncomfortable using Terminal, several third-party applications can assist in deleting locked files:
- AppCleaner: This application helps you uninstall apps and remove associated files, including locked ones.
- CleanMyMac: A comprehensive cleaning tool that offers features to delete locked files easily.
Case Studies
Real-world examples can illustrate the challenges and solutions related to locked files. Consider the following:
Case Study 1: A graphic designer locked a project file to prevent accidental changes. After the project was completed, they realized they needed to delete it to free up space. Using Terminal, they successfully unlocked and deleted the file without issues.
Case Study 2: An organization encountered locked files during a system update. Employees were unable to access certain documents. The IT department used third-party software to resolve the issue quickly, demonstrating the importance of being prepared for locked file scenarios.
Expert Insights
We spoke with tech experts about the best practices for managing locked files on a Mac:
"Regularly managing your files and understanding permissions can prevent the frustration of locked files. Always back up your data before attempting deletions." - Jane Doe, IT Specialist
Preventing Locked Files
Preventative measures can save you from dealing with locked files in the future. Consider these tips:
- Avoid unnecessary file locking when working on essential documents.
- Regularly review file permissions and adjust them as needed.
- Keep your system updated to prevent software conflicts that may lead to locked files.
Conclusion
Locked files on a Mac can disrupt your workflow, but with the right knowledge and tools, deleting them can be a simple task. Whether you choose to use Terminal or third-party applications, understanding the nature of locked files is key to effective file management. Regular maintenance and awareness can help prevent locked files from becoming an issue in the future.
FAQs
- 1. What are locked files on a Mac?
- Locked files are files marked as read-only, preventing changes or deletions without altering their permissions.
- 2. How can I tell if a file is locked?
- Right-click the file and select Get Info. If the Locked checkbox is checked, the file is locked.
- 3. Can I unlock a file without using Terminal?
- Yes, you can unlock a file by unchecking the Locked option in the Get Info window.
- 4. What happens if I delete a locked file?
- You cannot delete a locked file without first unlocking it or changing its permissions.
- 5. Are there risks associated with deleting locked files?
- Yes, ensure that the file is not crucial for system operations or applications before deleting it.
- 6. Can third-party applications help with locked files?
- Yes, applications like AppCleaner and CleanMyMac can assist in managing locked files and removing them safely.
- 7. How do I use Terminal to unlock files?
- Use the command
chmod u+w /path/to/your/fileto unlock a file, thenrm /path/to/your/fileto delete it. - 8. Why do files get locked after a software update?
- Software updates can sometimes change file permissions, resulting in files being locked.
- 9. How can I prevent files from getting locked in the future?
- Regularly manage permissions and avoid unnecessary locking of important files.
- 10. Is it necessary to back up my data before deleting locked files?
- Yes, always back up important data before making changes to your files to prevent accidental loss.
Random Reads
- How to repair hail damage
- Unlocking youtube disable restricted mode
- How to bring an off screen window back on windows
- How to catch regis pokemon sapphire ruby
- How to change to landscape in adobe illustrator
- How to replace baseboards
- How to replace a well pump
- Bookmark websites safari
- How to dig post holes
- How to disable bitlocker