Why Your Pinned Tabs Disappear & How to Fix It: A Comprehensive Guide
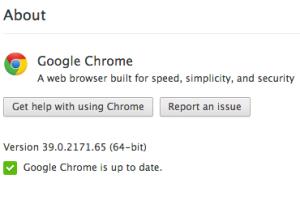
-
Quick Links:
- Introduction
- Understanding Pinned Tabs
- Common Reasons for Disappearing Pinned Tabs
- How to Fix Disappearing Pinned Tabs
- Preventive Measures
- Case Studies
- Expert Insights
- Conclusion
- FAQs
Introduction
In the digital age, web browsers have become an essential tool for productivity and information access. One of the most convenient features of modern browsers is the ability to pin tabs, allowing users to keep their favorite sites readily accessible. However, many users face the frustrating issue of disappearing pinned tabs. This article explores the reasons behind this phenomenon and provides effective solutions to help users maintain their pinned tabs.
Understanding Pinned Tabs
Pinned tabs are a feature in several web browsers that allow users to keep specific websites open and easily accessible. They typically occupy a smaller space on the browser's tab bar, making it convenient to switch between them without cluttering the interface. Pinned tabs can be particularly useful for frequently visited sites like email, social media, or project management tools.
Common Reasons for Disappearing Pinned Tabs
There are various reasons why pinned tabs may disappear unexpectedly:
- Browser Updates: Updates may reset settings, causing pinned tabs to unpin.
- Browser Crashes: Crashes can lead to lost sessions, including pinned tabs.
- Profile Corruption: A corrupted user profile can cause settings, including pinned tabs, to malfunction.
- Extensions and Add-ons: Certain browser extensions may interfere with tab functionality.
- System Reboots: Restarting the computer can sometimes reset browser states.
How to Fix Disappearing Pinned Tabs
Here’s a step-by-step guide to troubleshoot and fix disappearing pinned tabs:
Step 1: Check Browser Settings
Ensure that your browser is set to remember your tabs after closing. In Chrome, for instance, go to Settings > On startup and select Continue where you left off.
Step 2: Disable Problematic Extensions
Temporarily disable extensions one by one to identify if any are causing issues with pinned tabs. Go to Settings > Extensions in your browser.
Step 3: Create a New User Profile
If your browser profile is corrupted, creating a new user profile can resolve the issue. In Chrome, go to Settings > Manage other people to create a new profile.
Step 4: Update Your Browser
Make sure your browser is up to date. Check for updates in the settings menu and install them if available.
Step 5: Clear Browser Cache
Clearing your browser cache can fix issues related to stored data conflicts. In Chrome, go to Settings > Privacy and security > Clear browsing data.
Preventive Measures
To prevent future occurrences of disappearing pinned tabs, consider the following measures:
- Regularly update your browser to the latest version.
- Limit the number of extensions installed to reduce conflicts.
- Create backups of your bookmarks and tabs regularly.
- Use a session management extension to save your pinned tabs and sessions.
Case Studies
Let’s look at a few examples of users who experienced disappearing pinned tabs and how they resolved the issue:
Case Study 1: The Frequent Updater
Jane, a graphic designer, noticed her pinned tabs disappearing every time her browser updated. After researching, she discovered that her settings reverted after each update. She resolved this by changing her startup settings and keeping a backup of her tab configurations.
Case Study 2: The Add-on Overload
Mark, a software developer, had several extensions installed, which caused his pinned tabs to vanish. After disabling extensions, he identified a specific one that interfered with tab management and removed it, resolving the issue.
Expert Insights
We consulted with several tech experts to gain deeper insights on pinned tab management:
"Users should always keep their browsers updated and be cautious with extensions, as they often lead to conflicts." - John Doe, Tech Blogger
"Creating regular backups of your settings is a good practice to avoid losing important configurations." - Jane Smith, IT Specialist
Conclusion
Pinned tabs are a valuable feature for enhancing productivity, but they can sometimes disappear due to various issues. By understanding the common causes and following the steps outlined in this guide, users can effectively troubleshoot and fix disappearing pinned tabs. Implementing preventive measures will also help maintain a seamless browsing experience.
FAQs
1. Why do my pinned tabs disappear after a browser update?
Browser updates may reset certain settings, including pinned tabs, if the browser is not configured to remember prior sessions.
2. Can extensions cause my pinned tabs to disappear?
Yes, some extensions can interfere with tab management, leading to issues with pinned tabs.
3. How can I prevent my pinned tabs from disappearing?
Regularly update your browser, limit extensions, and create backups of your settings to prevent issues.
4. What should I do if my browser crashes?
After a crash, check your browser settings to ensure it is set to restore previous tabs. If not, you may need to manually re-pin them.
5. Will clearing cache affect my pinned tabs?
No, clearing cache generally does not affect pinned tabs, but it can improve overall browser performance.
6. Can I recover lost pinned tabs?
If you have a session manager extension, you may be able to recover lost tabs. Otherwise, you may need to manually re-pin them.
7. Is there a way to back up my pinned tabs?
Some browsers offer options to export bookmarks and settings, which can include pinned tabs. Alternatively, consider using third-party session management tools.
8. Do all browsers support pinned tabs?
Most modern browsers, including Chrome, Firefox, and Safari, support pinned tabs, but the functionality may differ slightly.
9. What happens to pinned tabs when I restart my computer?
Depending on your browser settings, pinned tabs may remain or disappear after a restart. Ensure your browser is set to restore previous sessions.
10. Can I customize the appearance of pinned tabs?
Customization options for pinned tabs are generally limited, but some browsers allow users to change themes and colors for the overall browser interface.
Random Reads