Discover 4 Simple Ways to Find the DPI of an Image on Your Computer
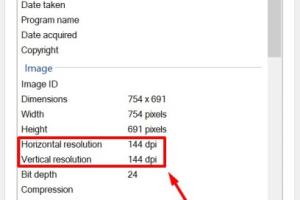
-
Quick Links:
- Introduction
- What is DPI?
- Importance of DPI in Digital Imaging
- Method 1: Using Windows Properties
- Method 2: Using Mac Preview
- Method 3: Using Online DPI Checkers
- Method 4: Utilizing Image Editing Software
- Case Studies and Real-World Examples
- Expert Insights
- Conclusion
- FAQs
Introduction
In the realm of digital photography and graphic design, understanding the DPI (dots per inch) of an image is crucial. DPI determines the quality and resolution of images, affecting everything from printing to online display. In this article, we will explore four simple methods to find the DPI of an image on your computer, ensuring you have the knowledge needed to elevate your digital projects.What is DPI?
DPI stands for dots per inch, a measurement that indicates the number of individual dots of ink or pixels that can be placed in a one-inch line. In digital images, DPI is a crucial factor that defines the clarity and detail of an image. Higher DPI values signify better resolution and finer detail, which is particularly important for print media.Importance of DPI in Digital Imaging
Understanding DPI is essential for several reasons: - **Print Quality**: Higher DPI results in sharper, clearer printed images. For professional prints, 300 DPI is the standard. - **Web Display**: While DPI is less critical for images displayed on screens, it still affects how images are rendered and perceived. - **Image Editing**: Knowing an image's DPI is vital for editing and resizing, ensuring that quality is maintained.Method 1: Using Windows Properties
One of the simplest ways to find the DPI of an image on a Windows computer is by checking the file properties. Here’s how: 1. **Locate the Image**: Navigate to the folder where your image is stored. 2. **Right-Click on the Image**: Select the image file and right-click on it. 3. **Select 'Properties'**: Click on 'Properties' from the context menu. 4. **Go to the Details Tab**: In the Properties window, click on the 'Details' tab. 5. **Find the DPI**: Look for the 'Horizontal resolution' and 'Vertical resolution' entries. These numbers represent the DPI.Method 2: Using Mac Preview
If you're using a Mac, the Preview app provides a straightforward way to check image DPI: 1. **Open the Image in Preview**: Double-click the image to open it in Preview. 2. **Access the Inspector**: Click on 'Tools' in the menu bar, then select 'Show Inspector' (or press Command + I). 3. **View Image Info**: Click on the 'Info' tab (i) in the inspector window. Here, you'll find the DPI values listed.Method 3: Using Online DPI Checkers
If you prefer online tools, several websites can help you determine the DPI of an image without installing software: 1. **Choose a DPI Checker**: Websites like `https://www.calculate-dpi.com/` allow you to upload an image and get its DPI. 2. **Upload Your Image**: Follow the instructions to upload your image file. 3. **Check the Results**: The tool will analyze your image and provide you with the DPI information.Method 4: Utilizing Image Editing Software
Professional image editing software like Adobe Photoshop or GIMP can provide comprehensive details about your image, including DPI. 1. **Open the Image**: Launch your image editing software and open the image file. 2. **Access Image Size Settings**: In Photoshop, go to 'Image' > 'Image Size'. In GIMP, go to 'Image' > 'Scale Image'. 3. **View the DPI**: The DPI will be displayed in the resolution settings.Case Studies and Real-World Examples
- **Photographer's Perspective**: A professional photographer shares their experience on how understanding DPI helped them deliver high-quality prints for clients. They emphasize the importance of checking DPI before submitting images to print services. - **Graphic Design Insight**: A graphic designer discusses the challenges they faced when working with images of varying DPIs in their portfolio, illustrating the need for consistency in DPI for a cohesive presentation.Expert Insights
Experts in digital imaging often stress the importance of DPI in various contexts. For instance, Dr. Emily Turner, a digital imaging researcher, states, "Understanding DPI is not just about printing; it also influences how images are perceived in digital formats."Conclusion
Knowing how to find the DPI of an image on your computer is a vital skill for anyone involved in digital media. Whether you're a photographer, graphic designer, or casual user, these four simple methods will enable you to assess and manage your images effectively.FAQs
1. What does DPI stand for?
DPI stands for Dots Per Inch, a measurement of image resolution.
2. Why is DPI important?
DPI determines the quality and clarity of printed images and affects how images are displayed on screens.
3. Can I change the DPI of an image?
Yes, you can change the DPI using image editing software, but be cautious as it may affect image quality.
4. Do all images have a DPI?
Yes, all digital images have a DPI setting, though it may not always be explicitly displayed.
5. How does DPI affect printing?
Higher DPI results in sharper, more detailed prints, while lower DPI can lead to pixelation and blurriness.
6. Is DPI the same as PPI?
No, DPI refers to print resolution, while PPI (Pixels Per Inch) refers to the resolution of a digital image on screens.
7. Can I check DPI on mobile devices?
Yes, there are mobile apps available that can help you check the DPI of images on your mobile device.
8. What is the standard DPI for printing?
The standard DPI for high-quality prints is typically 300 DPI.
9. How can I find DPI without software?
You can use online DPI checkers to find the DPI of your images without needing to install software.
10. Does changing the size of an image affect its DPI?
Yes, resizing an image can affect its DPI, especially if you do not maintain the original dimensions while adjusting the resolution.
Random Reads
- Insert background image word
- How to use your xbox 360 controller for windows
- How to verify a pgp signature
- Recover permanently deleted files windows 10
- How to remove drawers
- How to remove drywall
- How to use android phone as ruler
- How to use bluetooth dongle windows mac
- How to turn your tv into a smart tv
- How to run software directly off usb flash drive