Mastering Outlook: How to Unsend a Message and Easily Recall or Replace Emails
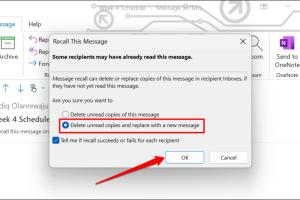
-
Quick Links:
- Introduction
- Understanding Email Recall in Outlook
- How to Recall a Message in Outlook
- How to Replace an Email with a New One
- Best Practices for Email Recall
- Common Issues and Solutions
- Case Studies: Real World Examples
- Expert Insights on Email Management
- FAQs
Introduction
Email communication remains a cornerstone of professional interaction, and Microsoft Outlook is a leading platform in this domain. However, we all face the occasional slip of finger or brain fade—sending an email prematurely or to the wrong recipient. Thankfully, Outlook provides a feature that allows users to recall or replace an email. In this comprehensive guide, we will explore how to unsend a message in Outlook, the nuances of the recall feature, and practical tips to ensure effective email management.
Understanding Email Recall in Outlook
The email recall feature in Outlook allows users to attempt to retract an email sent to another Outlook user within the same organization. The ability to successfully recall or replace an email largely depends on several factors, including the recipient's settings and whether they have already opened the email.
How Does Email Recall Work?
- The sender initiates a recall request.
- The recipient receives a notification of the recall attempt.
- If the email has not been opened, it may be removed from their inbox.
- In case the email has already been read, the recall will be unsuccessful.
Limitations of Email Recall
While this feature seems straightforward, it comes with limitations:
- Only works for emails sent to recipients within the same organization.
- Recipients using different email platforms (e.g., Gmail) cannot accommodate recall requests.
- Timing is crucial; the sooner the recall is attempted after sending, the higher the chances of success.
How to Recall a Message in Outlook
Recalling an email in Outlook is a straightforward process. Here’s a step-by-step guide:
Step-by-Step Guide to Recall an Email
- Open Outlook and go to the "Sent Items" folder.
- Locate and double-click on the email you wish to recall.
- In the Message tab, click on "Actions," then select "Recall This Message."
- You will see two options: Delete unread copies of this message or Delete unread copies and replace with a new message.
- Select your preferred option and click "OK."
- If you choose to replace the message, compose your new email and send it.
How to Replace an Email with a New One
Replacing an email is a useful feature when you realize that the content of your original message is incorrect or outdated. This section will guide you on how to effectively replace a sent email.
Steps to Replace a Message
- Follow the steps to recall the original message.
- Choose the option to Delete unread copies and replace with a new message.
- Compose the new message with accurate information.
- Send the new email to the same recipients.
Best Practices for Email Recall
To enhance your email management skills, consider the following best practices:
- Always double-check the recipient’s email address before sending.
- Review your email content thoroughly to avoid errors.
- Utilize the delay send feature in Outlook to allow yourself a window to retract emails if necessary.
- Communicate promptly if you realize an error, even if the recall fails.
Common Issues and Solutions
Despite Outlook's recall feature, users often encounter issues. Here are some common problems along with their solutions:
Issue: Recall Notification Not Received
Solution: Check if the recipient has read the original email. If they have, the recall attempt will not be successful.
Issue: Recall Fails to Delete the Original Email
Solution: Ensure the email was sent within the same organization and that the recipient has not already opened it.
Case Studies: Real World Examples
Understanding the implications of email recall is best illustrated through real-world examples. Here are a couple of scenarios that highlight the effectiveness and limitations of this feature.
Case Study 1: The Urgent Recall
A marketing manager accidentally sent a proposal draft instead of the final version to a client. Upon realizing the mistake, they recalled the email immediately. Since the client had not opened the email yet, the recall was successful, and they sent the correct version shortly after.
Case Study 2: The Missed Opportunity
A project coordinator sent an email to their team with incorrect deadlines. They attempted to recall the email, but some team members had already viewed it. As a result, the recall failed, and confusion ensued, highlighting the importance of double-checking emails before sending.
Expert Insights on Email Management
We spoke with several email management experts to gather insights on best practices for utilizing Outlook's recall feature. Here are some key takeaways:
Expert Tip 1: Use Delay Send
Implementing the delay send option allows you to set a specific time frame in which emails will be held before being sent. This can provide a buffer period for last-minute changes or retractions.
Expert Tip 2: Communicate Openly
If a recall fails, follow up with the recipients transparently. Explain the situation and provide any necessary corrections directly to avoid confusion.
FAQs
1. Can I recall an email sent to a Gmail user?
No, the recall feature works only within the Outlook environment, typically within the same organization.
2. What happens if the recipient has already opened the email?
If the email has been opened, the recall will not be successful.
3. How long do I have to recall an email after sending?
It's best to recall the email as soon as possible, but there is no strict time limit as it depends on the recipient's actions.
4. Can I recall multiple emails at once?
No, you need to recall each email individually.
5. Will the recipient be notified about the recall?
Yes, the recipient will receive a notification of the recall attempt.
6. Is there a limit to how many recalls I can perform?
No official limit exists, but frequent recalls may raise red flags with your recipients.
7. Can I recall a message if I used CC or BCC?
Recall is only effective if the email was sent directly to the recipient listed in the "To" field.
8. What should I do if the recall fails?
Follow up with the recipients to clarify the situation and provide the correct information.
9. Are there third-party tools that can help with email recall?
While some third-party tools offer enhanced email management features, the native Outlook recall function is specific to Microsoft's platform.
10. Can I disable the recall feature in Outlook?
The recall feature cannot be disabled; it’s a built-in feature of Outlook.
Random Reads
- How to find and mine diamonds fast minecraft
- How to take a screenshot
- How to remove plexiglass scratches
- How to find hm cut pokemon red blue yellow
- How to start windows 10 in safe mode command prompt
- How to start using dropbox
- How to make a ringtone on itunes
- How to repair dell laptop keyboard keys
- A complete walkthrough to catching feebas
- Best ways to trim and finish expanding spray foam