Effortlessly Change Your Windows 10 Password from the Lock Screen
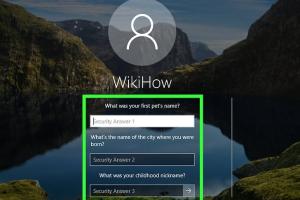
-
Quick Links:
- Introduction
- The Importance of Password Security
- Why Change Your Password?
- Steps to Change Your Password from the Lock Screen
- Troubleshooting Common Password Change Issues
- Expert Insights on Password Management
- Case Studies: Real-World Password Security
- FAQs
Introduction
In today's digital age, security is paramount. Protecting your personal information and data from unauthorized access is essential. One of the most effective ways to secure your Windows 10 device is by regularly changing your password. This guide will provide a detailed, step-by-step approach to changing your Windows 10 password directly from the lock screen, ensuring your device remains secure.
The Importance of Password Security
Passwords serve as the first line of defense against unauthorized access to your devices and personal information. According to a report by the Cybersecurity Insiders, nearly 81% of data breaches are linked to weak or stolen passwords. Here are a few reasons why password security is crucial:
- Protection of Sensitive Information: A strong password helps protect sensitive data from cybercriminals.
- Prevention of Identity Theft: Regularly changing your password can help prevent identity theft.
- Compliance with Security Policies: Many organizations require regular password changes to comply with security standards.
Why Change Your Password?
Changing your password regularly is essential for maintaining the security of your Windows 10 device. Here are some compelling reasons:
- Potential Breaches: If you suspect a breach, changing your password immediately is crucial.
- Sharing Devices: If multiple people have access to your device, changing your password can enhance security.
- Personal Security: Regularly changing your password can protect your personal information.
Steps to Change Your Password from the Lock Screen
Changing your password from the Windows 10 lock screen is a straightforward process. Follow these steps:
Step 1: Access the Lock Screen
Start by accessing your lock screen. You can do this by either logging out of your current session or restarting your computer. Once you reach the lock screen, you will see your user account icon.
Step 2: Initiate Password Change
While on the lock screen, press Ctrl + Alt + Delete simultaneously. This will bring up a menu with several options, including "Change a password."
Step 3: Enter Current Password
After selecting "Change a password," you will be prompted to enter your current password. Type it in and click "Enter."
Step 4: Set a New Password
Next, you will need to enter your new password. Make sure to choose a strong password that includes a mix of letters, numbers, and symbols. You will be required to confirm the new password by entering it again.
Step 5: Complete the Process
Once you have confirmed your new password, click "Enter." Your password will be changed, and you can now use your new password to access your Windows 10 device.
Troubleshooting Common Password Change Issues
While changing your password should be a straightforward process, you might encounter some issues. Here are some common problems and their solutions:
Problem 1: Forgotten Current Password
If you have forgotten your current password, you will not be able to change it via the lock screen. Instead, you will need to reset your password using recovery options.
Problem 2: New Password Not Accepted
If your new password is not accepted, ensure it meets the complexity requirements set by Windows 10 (e.g., length, character types). Additionally, try using a different password.
Problem 3: Unable to Access Lock Screen
If you cannot reach the lock screen, check if your device has malfunctioned. Restart your device to see if that resolves the issue.
Expert Insights on Password Management
According to cyber security experts, managing your passwords well plays a critical role in protecting your personal information. Here are some insights:
- Use a password manager to keep track of your passwords securely.
- Enable two-factor authentication wherever possible for an additional layer of security.
- Regularly update your passwords and avoid using the same password across multiple accounts.
Case Studies: Real-World Password Security
Understanding how companies and individuals manage password security can provide valuable lessons. Here are a few notable case studies:
- Case Study 1: A major retail company suffered a data breach due to weak passwords. This incident led to a complete overhaul of their password policy.
- Case Study 2: An individual who regularly changed passwords was able to prevent unauthorized access when their email was compromised.
FAQs
1. Can I change my password without knowing the current one?
No, you need to know your current password to change it from the lock screen. If you forget your password, you need to reset it through recovery options.
2. What if I forget my new password?
If you forget your new password, you will need to perform a password reset through Windows recovery options.
3. Is it safe to change my password from the lock screen?
Yes, it is safe to change your password from the lock screen as long as you are the only one accessing your device.
4. How often should I change my password?
It is recommended to change your password every 3-6 months or immediately if you suspect any unauthorized access.
5. Can I use the same password for multiple accounts?
It is not advisable to use the same password across multiple accounts. Using unique passwords helps mitigate the risk of an account being compromised.
6. What makes a strong password?
A strong password typically includes a mix of uppercase letters, lowercase letters, numbers, and special characters. It should be at least 12 characters long.
7. How do I recover my password if I forget it?
You can recover your password using the recovery options available in Windows, such as answering security questions or using a recovery email.
8. Can I change my password remotely?
Yes, if you have a Microsoft account, you can change your password remotely by accessing your account settings on the Microsoft website.
9. Is two-factor authentication necessary?
While it is not mandatory, two-factor authentication adds an extra layer of security and is highly recommended for protecting sensitive accounts.
10. What should I do if I suspect my account has been hacked?
If you suspect your account has been hacked, change your password immediately and enable two-factor authentication if you haven’t already done so.
Random Reads
- How to sync samsung phone tablet
- How to tag places on google maps
- How to stretch carpet
- How to stop windows from freezing
- How to use lookup function in excel
- Unclog toilet from flushed roll
- Unclog shower drain
- How to use solver in microsoft excel
- How to set up external hard drive wii u
- How to set up ftp between two computers