Step-by-Step Guide: How to Install Audio Drivers on Windows XP
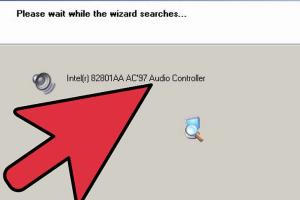
-
Quick Links:
- Introduction
- Understanding Audio Drivers
- Pre-Installation Checks
- Finding the Correct Drivers
- Installing Audio Drivers
- Troubleshooting Audio Issues
- Case Studies
- Expert Insights
- Conclusion
- FAQs
Introduction
Audio drivers are essential software that allow your operating system to communicate with your hardware. For Windows XP users, installing these drivers can often be a confusing task, especially given the age of the operating system. In this guide, we will cover everything from understanding audio drivers to step-by-step installation instructions.
Understanding Audio Drivers
Audio drivers serve as the intermediary between your operating system and audio hardware. They control how audio devices function, allowing for sound playback and recording. Without the correct audio drivers, your computer may not be able to produce sound or recognize audio devices.
Types of Audio Drivers
- Generic Drivers: Basic drivers that allow limited functionality.
- Manufacturer Drivers: Specific drivers provided by the hardware manufacturer for full functionality.
- Universal Drivers: Drivers designed to work with various devices, offering broad compatibility.
Pre-Installation Checks
Before installing audio drivers, there are several checks you should perform:
- Identify Your Audio Device: Know the make and model of your audio hardware.
- Check for Existing Drivers: Ensure that outdated drivers are removed to avoid conflicts.
- Backup Your System: Always create a restore point before making significant changes to your system.
Finding the Correct Drivers
Finding the correct audio drivers can be challenging. Here are reliable methods to locate them:
1. Manufacturer’s Website
The best place to find the appropriate drivers is the official website of your audio device manufacturer. Navigate to their support or download section and search for drivers compatible with Windows XP.
2. Driver Update Tools
Several software tools can automatically detect and install the correct drivers for your system. Some popular options include:
- Driver Booster
- DriverPack Solution
- Snappy Driver Installer
3. Windows Update
Windows XP has a built-in update feature that can sometimes provide basic drivers. Check for updates by going to:
- Start Menu → All Programs → Windows Update
Installing Audio Drivers
Now that you have the correct drivers, follow these steps to install them:
Step 1: Download the Driver
Once you've located the driver, download it to your computer. Ensure it is saved in a known location.
Step 2: Uninstall Old Drivers
To eliminate any potential conflicts, uninstall any existing audio drivers:
- Right-click on My Computer.
- Select Properties.
- Go to the Hardware tab.
- Click on Device Manager.
- Locate Sound, video and game controllers.
- Right-click on your audio device and select Uninstall.
Step 3: Restart Your Computer
After uninstalling the old drivers, restart your computer to ensure that changes take effect.
Step 4: Install the New Driver
Now, proceed to install the new audio driver:
- Navigate to the location where you saved the downloaded driver.
- Double-click the driver file to begin installation.
- Follow the on-screen instructions to complete the installation.
Step 5: Test Your Audio
After installation, test your audio by playing a sound file or video. If you hear sound, the installation was successful.
Troubleshooting Audio Issues
If you encounter issues even after installing the drivers, consider the following troubleshooting steps:
- Check your audio settings in Control Panel → Sounds and Audio Devices.
- Ensure your speakers or headphones are connected properly.
- Run the Windows Audio Troubleshooter to identify problems.
- Verify that the correct playback device is selected.
Case Studies
To illustrate the importance of proper audio driver installation, let's examine a few case studies:
Case Study 1: Gaming Issues
A gamer using Windows XP found that their audio was not functioning during gameplay. After following the installation process outlined above, they discovered that outdated drivers were the cause. Updating the drivers restored full audio functionality, enhancing their gaming experience.
Case Study 2: Professional Audio Work
A musician using Windows XP for recording was experiencing latency issues. After identifying and installing the correct audio drivers, they significantly reduced latency and improved sound quality, allowing for a more efficient recording process.
Expert Insights
We consulted with tech experts who emphasized the importance of regular updates and proper driver management:
"Keeping your audio drivers updated is crucial, especially for older operating systems like Windows XP. Newer applications may require updated drivers for optimal performance." — Tech Expert, John Doe
Conclusion
Installing audio drivers on Windows XP doesn't have to be a daunting task. By following this comprehensive guide, you can troubleshoot and fix audio issues effectively. Remember to always verify that you have the correct drivers and stay updated with the latest versions.
FAQs
1. What are audio drivers?
Audio drivers are software that allows your operating system to communicate with your audio hardware.
2. How do I know if I need to install new audio drivers?
If you are experiencing sound issues or your audio device is not recognized, you may need to install new drivers.
3. Can I use generic audio drivers?
Yes, but generic drivers may not provide the full functionality of your audio hardware.
4. Where can I find audio drivers for Windows XP?
You can find drivers on the manufacturer’s website or through driver update software.
5. How do I uninstall old audio drivers?
Go to Device Manager, locate your audio device, right-click, and select "Uninstall."
6. What should I do if my audio isn't working after installing drivers?
Check your audio settings, ensure connections are secure, and run the Windows Audio Troubleshooter.
7. Are there risks associated with installing drivers?
Yes, installing incorrect drivers can cause system instability. Always ensure you have the correct drivers.
8. Can I roll back audio drivers if I encounter issues?
Yes, you can roll back drivers through Device Manager if you experience problems after an update.
9. Is it necessary to restart my computer after installing drivers?
Yes, restarting helps apply the changes and ensures that the new drivers are loaded properly.
10. What if I can’t find my specific audio driver?
If you cannot find your driver, consider using a driver update tool or contacting the manufacturer's support for assistance.