7 Simple Steps to Effectively Hide Your Wireless Network
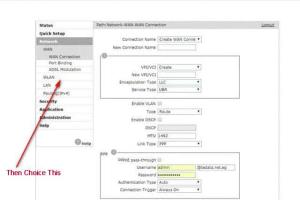
-
Quick Links:
- Introduction
- Step 1: Access Your Router Settings
- Step 2: Disable SSID Broadcast
- Step 3: Change Default Network Name
- Step 4: Enable MAC Address Filtering
- Step 5: Use Strong Encryption
- Step 6: Regularly Update Your Router Firmware
- Step 7: Monitor Your Network
- FAQs
Introduction
In our increasingly connected world, securing your wireless network has become more crucial than ever. With the rise of smart devices and IoT technology, the vulnerabilities in our home networks have multiplied. One effective method to bolster your Wi-Fi security is to hide your wireless network. This article will guide you through 7 simple steps to hide your wireless network, ensuring that your internet connection remains private and secure.
Step 1: Access Your Router Settings
The first step to hiding your wireless network is to access your router's settings. This is typically done through a web browser. Here’s how:
- Connect your device to the router via Ethernet or Wi-Fi.
- Open a web browser and type in the router's IP address (commonly
192.168.1.1or192.168.0.1). - Log in using the admin credentials (often found on the router or in its manual).
Once logged in, you will be directed to your router's dashboard, where you can configure various settings.
Step 2: Disable SSID Broadcast
SSID (Service Set Identifier) is the name of your wireless network. By default, routers broadcast this name, making it visible to anyone in range. Disabling SSID broadcast makes your network invisible. Here’s how to do it:
- Navigate to the Wireless Settings section in your router's dashboard.
- Look for the option labeled SSID Broadcast or Visibility Status.
- Select Disable and save the changes.
Once this is done, your network will no longer appear in the list of available networks, enhancing your security.
Step 3: Change Default Network Name
Changing your default network name (SSID) is another essential step. Avoid using personal information in your SSID. Here’s how to change it:
- In the Wireless Settings section, locate the field for Network Name (SSID).
- Enter a new name that does not reveal any personal information.
- Save your changes.
A unique SSID helps to obscure your network from potential attackers.
Step 4: Enable MAC Address Filtering
MAC Address Filtering is a security measure that allows you to specify which devices can connect to your network based on their MAC addresses. Here’s how to enable it:
- In your router's dashboard, find the MAC Filtering section.
- Enable the feature and enter the MAC addresses of your devices.
- Save the settings.
This ensures that only authorized devices can access your network.
Step 5: Use Strong Encryption
Using strong encryption is crucial for protecting your wireless network. The most secure encryption method is WPA3. Follow these steps to set it up:
- In the Wireless Security section, locate the Security Mode option.
- Select WPA3 or WPA2/WPA3 Mixed Mode if WPA3 is unavailable.
- Create a strong password with a mix of letters, numbers, and symbols.
- Save your settings.
Strong encryption makes it significantly harder for unauthorized users to access your network.
Step 6: Regularly Update Your Router Firmware
Router manufacturers frequently release firmware updates that fix vulnerabilities and enhance security. Here’s how to keep your router up to date:
- Check the Firmware Update section in your router's dashboard.
- Follow the prompts to check for updates and install them.
Regular updates ensure that your router is protected against the latest threats.
Step 7: Monitor Your Network
Finally, it’s essential to monitor your network for any unauthorized access. Here’s how:
- Access the Connected Devices section in your router settings.
- Review the list of connected devices regularly.
- If you notice any unfamiliar devices, change your password immediately.
Monitoring your network helps you quickly identify and respond to potential threats.
FAQs
1. Why should I hide my wireless network?
Hiding your wireless network adds an additional layer of security, making it less visible to unauthorized users.
2. Will hiding my network prevent all unauthorized access?
No, while hiding your network helps, it's not a foolproof method. Implementing strong passwords and encryption is crucial.
3. Can I still connect devices to a hidden network?
Yes, you can connect devices to a hidden network by entering the SSID manually.
4. What if I forget my hidden network's name?
You can access your router settings to view or change the SSID.
5. Is MAC address filtering effective?
While MAC address filtering adds security, it can be bypassed by determined attackers. Use it in conjunction with other security measures.
6. How often should I update my router's firmware?
Check for firmware updates every few months or whenever your router manufacturer releases a new version.
7. Can I use a VPN to enhance my wireless network security?
Yes, using a VPN can add an additional layer of encryption and privacy to your internet connection.
8. What should I do if I notice suspicious activity on my network?
Change your Wi-Fi password immediately and consider resetting your router to factory settings.
9. Is it necessary to disable SSID broadcast?
While it's not mandatory, disabling SSID broadcast can help reduce the chances of unauthorized access.
10. What are the risks of not securing my wireless network?
An unsecured wireless network can be exploited by cybercriminals for unauthorized access to your personal information, leading to data theft or identity fraud.
Conclusion
By following these 7 simple steps, you can significantly enhance the privacy and security of your wireless network. Remember that network security is an ongoing process; stay informed about the latest security practices to keep your home safe.
For more information on network security, check out these resources:
- FTC: How to Protect Your Wireless Network
- Australian Cyber Security Centre: Home Network Security
- CNET: How to Secure Your Home Network
Random Reads
- Effortless ways to add email account ipad
- Common ssl certificate errors
- Common scam phone numbers
- How to start learning to program
- How to start coding
- How to make a minecraft elevator
- How to make a papasan chair cushion
- How to build a handrail
- How to build a hidden door bookshelf
- Find latitude longitude google maps