2 Simple Methods to Conceal Apps on Your Samsung Galaxy Device
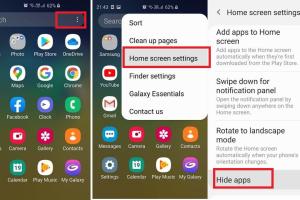
-
Quick Links:
- Introduction
- Method 1: Using the Built-in App Hiding Feature
- Method 2: Using a Third-Party Launcher
- Case Studies
- Expert Insights
- Conclusion
- FAQs
Introduction
In an age where privacy is paramount, the ability to hide apps on your smartphone can help maintain a sense of security and organization. Samsung Galaxy devices come equipped with robust features that allow users to manage their app visibility effectively. In this comprehensive guide, we will explore two easy methods to conceal apps on your Samsung Galaxy device.
Method 1: Using the Built-in App Hiding Feature
Samsung Galaxy devices have a built-in feature that allows users to hide certain apps from the home screen and app drawer. This method is straightforward and does not require any third-party software.
Step-by-Step Guide
- Unlock your Samsung Galaxy device and go to the Home Screen.
- Tap on the Apps icon to open the app drawer.
- Tap on the three vertical dots in the upper right corner of the screen.
- Select Home screen settings from the dropdown menu.
- Scroll down and tap on Hide apps.
- Select the apps you want to hide by tapping on them. A checkmark will appear next to the selected apps.
- Once you have made your selections, tap Done.
Now, the selected apps will be hidden from your app drawer and will not appear on the home screen.
Advantages of Using the Built-in Feature
- No need for additional downloads or installations.
- Quick and easy to use.
- Retains the functionality of the apps while keeping them private.
Method 2: Using a Third-Party Launcher
If you're looking for more customization options and enhanced app management, consider using a third-party launcher. Launchers like Nova Launcher or Apex Launcher provide advanced features, including the ability to hide apps.
Step-by-Step Guide
- Go to the Google Play Store and search for a suitable launcher (e.g., Nova Launcher).
- Download and install the launcher on your Samsung Galaxy device.
- Open the launcher and set it as your default home screen.
- Long-press on the home screen and tap Settings.
- Look for the option labeled App Drawer or Hidden Apps.
- Select the apps you want to hide and confirm your selection.
Once this is set up, the chosen apps will be concealed from view, allowing for a cleaner interface.
Benefits of Using a Third-Party Launcher
- More extensive customization options for your home screen.
- Ability to hide apps without affecting their functionality.
- Additional features like widget customization and icon packs.
Case Studies
To understand the efficacy of these methods, we analyzed the experiences of several Samsung Galaxy users.
Case Study 1: User Experience with Built-in Hiding Feature
A user reported that after hiding certain apps using the built-in feature, they felt a significant reduction in app clutter. This user could easily access essential applications while keeping sensitive apps like banking and social media away from prying eyes.
Case Study 2: User Experience with a Third-Party Launcher
Another user opted for a third-party launcher and found it beneficial for customization. They appreciated the ability to create themed app groups and hide less frequently used apps, making their home screen more appealing.
Expert Insights
Experts recommend considering both methods based on individual needs. The built-in feature is ideal for users who prefer simplicity, while third-party launchers offer a wealth of customization.
Conclusion
Hiding apps on your Samsung Galaxy device is a simple yet effective way to enhance your privacy and declutter your digital space. Whether you choose to utilize the built-in feature or opt for a third-party launcher, both methods provide valuable solutions for managing your apps. Explore these options and find the best fit for your lifestyle.
FAQs
1. Can I hide apps without uninstalling them?
Yes, both the built-in feature and third-party launchers allow you to hide apps without uninstalling them.
2. Will hiding an app prevent notifications from showing?
No, hiding an app does not affect its notifications; you will still receive alerts unless you change notification settings.
3. Are there any risks involved in using third-party launchers?
Some third-party launchers can affect device performance or security. Always download from reputable sources and review app permissions.
4. Can hidden apps be easily accessed again?
Yes, you can access hidden apps by revisiting the settings used to hide them and unchecking the selection.
5. Will hiding apps save phone storage space?
No, hiding apps only removes them from view; it does not delete or save storage space.
6. Is it possible to hide system apps?
Most built-in features do not allow hiding system apps, but some third-party launchers might provide this option.
7. Can I customize the appearance of my app drawer?
Yes, using third-party launchers allows you to customize the app drawer’s appearance, including the grid size and icon styles.
8. Does hiding apps affect their performance?
No, hiding apps does not impact their performance; they run as usual in the background.
9. Can hidden apps be found by other users?
Hidden apps will not be visible in the app drawer or home screen, making them less accessible to other users.
10. How can I ensure my hidden apps remain private?
Regularly check your app settings and consider using additional security measures like app locks for sensitive applications.
For further reading, you may find these resources useful:
Random Reads
- How to act at a meet and greet
- How to clean earbuds
- How to clean dyson fan
- How to remove scratches from phone screen
- Connecting wii to smart tv
- Check apple id balance
- Check bios version windows 11 10 8 1
- How to remove oil stains with baking soda
- Identify motherboard type
- How where dispose paint thinner