Effortless Guide to Adding Your Work Email on iPhone: Step-by-Step
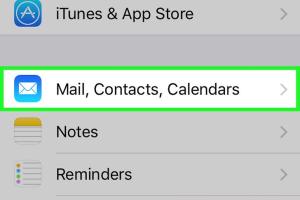
-
Quick Links:
- Introduction
- Why Add Your Work Email to Your iPhone?
- Preparation Steps Before Adding Email
- Step-by-Step Guide to Adding Work Email
- Troubleshooting Common Issues
- Case Studies: Real-World Applications
- Expert Insights on Mobile Email Management
- FAQs
Introduction
In today’s fast-paced world, managing your work email on the go is essential for productivity. With the increasing reliance on mobile devices, knowing how to add your work email to your iPhone can significantly improve your workflow and connectivity with colleagues. In this in-depth guide, we will walk you through the entire process, providing expert insights, troubleshooting tips, and real-world applications to enhance your email management.
Why Add Your Work Email to Your iPhone?
Adding your work email to your iPhone allows you to:
- Stay connected: Receive important emails instantly, even when out of the office.
- Improve productivity: Manage your emails efficiently with mobile access.
- Enhance communication: Easily collaborate with your team and clients.
According to a study by Statista, over 3.8 billion people globally use smartphones, emphasizing the importance of mobile email management in professional settings.
Preparation Steps Before Adding Email
Before adding your work email to your iPhone, ensure you have the following:
- Your work email address and password.
- Server settings from your IT department, including:
- Incoming Mail Server
- Outgoing Mail Server
- Port numbers
- Your iPhone is updated to the latest iOS version for optimal performance.
Step-by-Step Guide to Adding Work Email
Follow these detailed steps to successfully add your work email:
Step 1: Open Settings
On your iPhone, locate and tap the Settings app.
Step 2: Navigate to Mail
Scroll down and select Mail.
Step 3: Add Account
Tap on Accounts and then select Add Account.
Step 4: Choose Email Provider
Select your email provider from the list. If your provider isn’t listed, tap on Other.
Step 5: Enter Account Information
Fill in the required fields:
- Name: Your name as it should appear in emails.
- Email: Your work email address.
- Password: Your email password.
- Description: A label for the account (e.g., Work Email).
Step 6: Configure Incoming Mail Server
Input the following details from your IT department:
- Host Name: Incoming mail server address.
- User Name: Your full email address.
- Password: Your email password.
Step 7: Configure Outgoing Mail Server
Enter the outgoing mail server details:
- Host Name: Outgoing mail server address.
- User Name: Your full email address.
- Password: Your email password.
Step 8: Save the Account
Tap Save in the top right corner. Your iPhone will verify the settings.
Step 9: Test the Email Setup
Open the Mail app and send a test email to ensure everything is working correctly.
Troubleshooting Common Issues
If you encounter issues while adding your work email, consider the following solutions:
- Incorrect Password: Double-check your password for accuracy.
- Server Issues: Confirm server settings with your IT department.
- Network Problems: Ensure your device is connected to Wi-Fi or cellular data.
Case Studies: Real-World Applications
Here are a couple of case studies demonstrating the impact of mobile email management:
Case Study 1: Increased Productivity at XYZ Corp
XYZ Corp implemented a mobile email solution for their remote employees, resulting in a 30% increase in response times for client inquiries.
Case Study 2: Enhanced Collaboration at ABC Inc.
ABC Inc. reported improved team collaboration after integrating work emails on mobile devices, leading to faster project completions.
Expert Insights on Mobile Email Management
Experts suggest that having your work email accessible on your mobile device can significantly enhance your ability to manage tasks and deadlines. According to Forbes, mobile email management tools can streamline communication and improve work-life balance.
FAQs
1. Can I add multiple work emails to my iPhone?
Yes, you can add multiple accounts by following the same steps for each email.
2. What if I forget my work email password?
Contact your IT department for assistance with password recovery.
3. Will adding my work email to my iPhone affect my privacy?
It's essential to understand your company's email policies. Adding work email will expose that account to your device.
4. Can I access my work calendar through the Mail app?
Yes, if your email account is linked to a calendar service, you can access it via the Mail app.
5. Is it safe to use work email on public Wi-Fi?
Using VPN software is recommended when accessing work emails over public networks for added security.
6. What to do if I can't send emails?
Check your outgoing mail server settings and ensure you're connected to the internet.
7. Can I sync my work contacts with my iPhone?
Yes, if your email provider supports it, you can sync contacts during the account setup.
8. How do I remove a work email from my iPhone?
Go to Settings > Mail > Accounts, select the email account, and tap Delete Account.
9. What if my company uses two-factor authentication?
You may need to generate an app-specific password through your email provider's settings.
10. How can I improve my email management on iPhone?
Utilize folders, flags, and filters to organize your emails effectively.
Random Reads
- How to make tools in minecraft
- How to make transparent image gimp
- Fix corrupted powerpoint pptx
- Fix broken zipper
- Fix broken sd card lock
- How to enable function keys
- How to get red stains out of carpet
- How to use google translate to translate any webpage
- Discovering mirage island blox fruits
- Display dns cache contents