Mastering PDF Attachments: 3 Simple Methods to Add Files to Your PDF
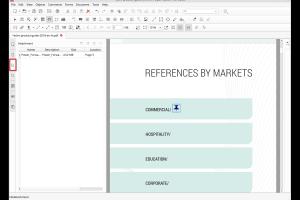
-
Quick Links:
- Introduction
- Method 1: Using Adobe Acrobat
- Method 2: Online PDF Editors
- Method 3: Using Preview on Mac
- Case Studies
- Expert Insights
- FAQs
- Conclusion
Introduction
In the digital age, PDFs have become a ubiquitous format for sharing documents. Whether you're sending contracts, reports, or brochures, the ability to attach files directly to a PDF can significantly enhance your communication efficiency. This article explores three easy methods to attach files to a PDF, helping you streamline your workflow and improve document management.
Method 1: Using Adobe Acrobat
Adobe Acrobat is one of the most powerful tools for PDF editing. Here's a step-by-step guide on how to attach a file using this software:
Step 1: Open Your PDF
Launch Adobe Acrobat and open the PDF file to which you want to attach a file.
Step 2: Navigate to the Attachments Pane
Click on the "Tools" tab, and then select "Comment." From here, find the "Attachments" option in the right pane.
Step 3: Add Your File
Click on the "Add Attachment" icon (it looks like a paperclip) and select the file you wish to attach. You can also add a description for clarity.
Step 4: Save Your Document
After attaching your file, make sure to save the document to retain the changes.
Method 2: Online PDF Editors
If you don't have Adobe Acrobat, online PDF editors can be a great alternative. Websites like PDFescape and Smallpdf offer user-friendly interfaces to attach files to PDFs.
Step 1: Visit an Online PDF Editor
Go to a reliable online PDF editor. For this example, we'll use Smallpdf.
Step 2: Upload Your PDF
Click on the "Choose File" button and upload the PDF to which you want to attach a file.
Step 3: Attach the File
Once your PDF is uploaded, look for the "Attach Files" option. Select the file you want to add and upload it.
Step 4: Download Your Updated PDF
After attaching your file, download the updated PDF to your computer.
Method 3: Using Preview on Mac
For Mac users, Preview is a built-in application that allows you to attach files to PDFs easily.
Step 1: Open Your PDF in Preview
Find your PDF file and open it with Preview.
Step 2: Show the Markup Toolbar
Click on the "View" menu and select "Show Markup Toolbar."
Step 3: Attach the File
Drag and drop the file you want to attach into the PDF document. You can also use the "Tools" menu to insert a file.
Step 4: Save Your Changes
Finally, save your PDF to ensure the attachment is retained.
Case Studies
To illustrate the effectiveness of attaching files to PDFs, consider the following examples:
Case Study 1: Contract Management
A legal firm used PDF attachments to include supporting documents with contracts. This streamlined their review process and improved client satisfaction.
Case Study 2: Academic Submissions
A university department implemented a policy of attaching supplementary research materials to student dissertations, which enhanced the grading process and provided better feedback.
Expert Insights
Experts recommend attaching files to PDFs as a way to create comprehensive documents that contain all necessary information in one place. This practice not only aids in organization but also reduces the risk of miscommunication.
FAQs
1. Can I attach multiple files to a PDF?
Yes, most PDF editing tools allow you to attach multiple files.
2. Are there size limits for attachments in PDFs?
Yes, some tools may have size limits, typically ranging from 10 MB to 50 MB depending on the software.
3. Will the recipient need special software to view the attachments?
Generally, recipients can view attachments using standard PDF readers, but they may need the specific software used to create the attachment.
4. Is it possible to remove attachments from a PDF?
Yes, you can easily remove attachments using PDF editing software.
5. Can I attach files to a scanned PDF?
Yes, as long as the scanned PDF is converted to an editable format using OCR (Optical Character Recognition) software.
6. What types of files can I attach to a PDF?
You can attach various file types, including documents, images, and spreadsheets.
7. Is it safe to attach sensitive documents to PDFs?
It depends on the security measures in place. Always use password protection for sensitive documents.
8. Can I attach files on mobile devices?
Yes, many mobile PDF editing apps allow file attachments.
9. Do all PDF readers support file attachments?
No, some basic PDF readers may not support viewing attachments. Use a feature-rich PDF reader for the best experience.
10. Are there free tools for attaching files to PDFs?
Yes, there are many free online tools available, such as PDFescape and Smallpdf.
Conclusion
Attaching files to a PDF can enhance your document's functionality and improve communication. By utilizing tools like Adobe Acrobat, online editors, or Preview on Mac, you can easily incorporate files into your PDFs. Experiment with these methods to find which one best suits your needs.
For further reading and resources, you may find the following links helpful:
- Adobe Acrobat - Attach Files to PDF
- Smallpdf - Online PDF Editor
- PDFescape - Free PDF Editor
- Macworld - How to Use Preview on Mac
Random Reads
- Increase height dining chairs
- Increase mailbox size outlook
- Rotating your screen guide
- Routing network traffic tor
- How to turn on ringer iphone
- How to set up your playstation 1
- Identify motherboard type
- How where dispose paint thinner
- How to start control panel from command line
- How to sprint in minecraft