Ultimate Guide: How to Reduce Microsoft Word File Size Efficiently
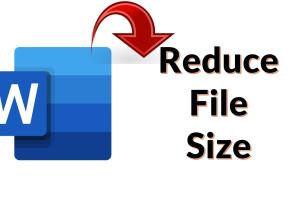
-
Quick Links:
- Introduction
- Understanding Microsoft Word File Size
- Common Causes of Large Word Files
- Methods to Reduce File Size
- 1. Compress Images
- 2. Remove Unused Formatting
- 3. Embed Fonts Wisely
- 4. Convert to PDF
- 5. Zip the File
- Case Studies
- Expert Insights
- Conclusion
- FAQs
Introduction
In the digital era, managing file sizes is crucial for efficiency, especially for Microsoft Word documents. Large files can hinder sharing, slow down performance, and cause compatibility issues. This guide will provide you with effective strategies to reduce the size of your Word files without sacrificing quality.
Understanding Microsoft Word File Size
The file size of a Microsoft Word document is determined by various factors, including embedded media, formatting, and document structure. Understanding these elements helps in identifying the best strategies for file size reduction.
Common Causes of Large Word Files
Before diving into the solutions, it’s essential to recognize what typically causes a Microsoft Word document to balloon in size:
- High-resolution images and graphics
- Excessive formatting and styles
- Embedded fonts
- Uncompressed media files
- Track changes and comments
Methods to Reduce File Size
There are several effective methods for reducing the size of your Microsoft Word documents. Below are practical steps you can take:
1. Compress Images
Images often contribute significantly to file size. By compressing images, you can drastically reduce the overall document size:
- Select the image in your document.
- Go to the Format tab.
- Click Compress Pictures.
- Select your compression options and click OK.
Consider using image formats like JPEG for photographs and PNG for graphics to balance quality and size.
2. Remove Unused Formatting
Unused styles and formatting can take up unnecessary space. To clean up your document:
- Open the Styles pane.
- Identify and delete any unused styles.
- Use the Clear Formatting option for paragraphs where formatting is excessive.
3. Embed Fonts Wisely
Embedding fonts can increase file size significantly. If you must embed, choose the option to embed only the characters used in your document:
- Go to File > Options > Save.
- Under Preserve fidelity when sharing this document, check the box for Embed fonts in the file.
- Choose Embed only the characters used in the document.
4. Convert to PDF
For final submissions, consider converting your Word document to PDF. This can often reduce the file size while preserving formatting. To convert:
- Click on File.
- Select Save As and choose PDF from the dropdown menu.
5. Zip the File
If the file is still too large after applying the above methods, compressing the document into a ZIP file can help:
- Right-click on the Word file.
- Select Send to > Compressed (zipped) folder.
Case Studies
Let’s look at some real-world examples of how businesses and individuals successfully reduced their Microsoft Word file sizes:
Case Study 1: Corporate Report Optimization
A corporation had a quarterly report that was 25 MB due to embedded images and formatting. By compressing images and removing unused styles, they reduced the file size to 8 MB, facilitating easier sharing among stakeholders.
Case Study 2: Academic Thesis Submission
An academic student struggled with a 30 MB thesis document. After converting to PDF and zipping the file, they successfully submitted it online without any issues.
Expert Insights
Experts encourage regular document audits to maintain file efficiency. Utilizing tools like Microsoft’s built-in Document Inspector can illuminate hidden elements that inflate file size.
According to a study by TechCrunch, compressing images can lead to a file size reduction of up to 80% without noticeable quality loss.
Conclusion
Reducing the size of Microsoft Word files is essential for efficient document management and sharing. Employing the methods outlined in this guide will not only save space but also enhance performance and usability.
FAQs
1. Why is my Microsoft Word file so large?
Your Word file may be large due to high-resolution images, excessive formatting, or embedded media.
2. Can I reduce file size without losing quality?
Yes, compressing images and removing unused formatting can significantly reduce file size while maintaining quality.
3. How do I compress images in Word?
Select the image, go to the Format tab, and choose Compress Pictures.
4. What is the best format for images in Word?
JPEG is recommended for photos, while PNG is best for graphics with fewer colors.
5. How does converting to PDF help?
PDF files often have smaller sizes and maintain formatting better than Word documents.
6. How can I zip my Word document?
Right-click the file, select Send to, and then choose Compressed (zipped) folder.
7. Does embedding fonts increase file size?
Yes, embedding fonts can significantly increase the file size. Consider embedding only the characters used.
8. What is the maximum file size for Word documents?
The maximum file size for Word documents is 32 MB, but performance may degrade with larger files.
9. Can I use third-party tools for file compression?
Yes, there are various third-party tools available that can compress Word files effectively.
10. Is there a way to check the current file size?
You can check the file size by right-clicking the document and selecting Properties.
Random Reads
- How to light a gas fireplace
- How to light a fire in a fireplace
- Mastering the zerg rush
- How to upgrade your psp firmware
- How to upload a file
- How to paint formica countertops
- How to use enchanted books in minecraft
- How to turn a voice memo into an mp3
- How to troubleshoot a ps2
- How to scan on your mac