Mastering Zoom: 2 Easy Methods to Record Meetings on Android
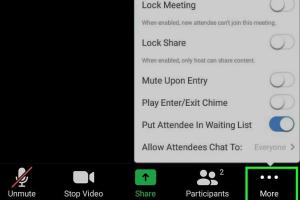
-
Quick Links:
- Introduction
- Method 1: Using the Built-in Zoom Feature
- Method 2: Using Third-Party Screen Recording Apps
- Case Studies and Expert Insights
- Conclusion
- FAQs
Introduction
In today’s digital world, remote meetings have become a staple of communication, especially with the rise of platforms like Zoom. For Android users, the ability to record these meetings can be invaluable. Whether you're a student capturing lectures, a professional documenting important discussions, or just someone who wants to revisit a meeting, knowing how to record a Zoom meeting on your Android device is essential. This article will guide you through two effective methods for recording Zoom meetings on Android.
Method 1: Using the Built-in Zoom Feature
Zoom has a built-in feature that allows users to record meetings directly within the app. However, this option is only available for paid accounts. Here’s a step-by-step guide on how to use this feature:
Step 1: Start or Join a Meeting
Launch the Zoom app on your Android device and either start a new meeting or join an existing one. Ensure that you are logged in with your Zoom account that has recording privileges.
Step 2: Access the Recording Feature
Once in the meeting, tap on the three dots (More) in the bottom right corner of the screen. From the menu, select “Record”. You will see a notification indicating that the recording has started.
Step 3: Stop the Recording
To stop the recording, tap on the “More” button again and select “Stop Recording”. The recording will then be processed and saved to your Zoom account.
Step 4: Access Your Recording
After the meeting ends, you can access your recording by logging into your Zoom account on a web browser. Navigate to “My Account” > “Recordings” to find your saved meetings.
Method 2: Using Third-Party Screen Recording Apps
If you don’t have a paid Zoom account or prefer an alternative method, third-party screen recording apps can help you capture your Zoom meetings. Here’s how to do it:
Step 1: Choose a Screen Recording App
There are several screen recording applications available on the Google Play Store. Some popular options include:
- AZ Screen Recorder
- Mobizen Screen Recorder
- Screen Recorder - No Ads
Step 2: Install and Set Up the App
Download your chosen app and follow the on-screen instructions to set it up. Most apps will require permissions to access your microphone and storage.
Step 3: Start Recording Before Joining the Meeting
Open the screen recording app and tap on the record button. Once recording has started, switch to the Zoom app and join the meeting.
Step 4: Stop Recording After the Meeting
After the meeting ends, return to the screen recording app and stop the recording. Your video will be saved to your device’s gallery.
Case Studies and Expert Insights
To further understand the importance of recording Zoom meetings, let's look at some real-world examples:
Case Study 1: Educational Use
A university professor conducted online lectures for their students during the pandemic. By using the built-in recording feature, they created a library of lectures that students could access at any time, improving learning outcomes significantly.
Case Study 2: Corporate Meeting Documentation
A marketing team utilized a third-party screen recording app to document brainstorming sessions. This allowed them to revisit ideas discussed during meetings, enhancing collaboration and ensuring that no ideas were lost over time.
Expert Insights
According to a recent study by the Statista, the number of Zoom users worldwide has surged to over 300 million. This dramatic increase underscores the importance of effective meeting documentation, making recording features essential for both personal and professional use.
Conclusion
Recording Zoom meetings on Android is straightforward, whether you utilize Zoom’s built-in feature or opt for third-party apps. Both methods offer unique advantages depending on your needs. As remote work continues to grow, mastering these recording techniques will help you stay organized, informed, and connected. Embrace the technology at your fingertips and enhance your Zoom experience today!
FAQs
1. Can I record a Zoom meeting on Android without a paid account?
Yes, you can use third-party screen recording apps to capture meetings without needing a paid Zoom account.
2. How do I find my recorded Zoom meetings?
Log into your Zoom account on a web browser and navigate to “My Account” > “Recordings” to access your saved meetings.
3. Are there any limits to recording Zoom meetings on Android?
Zoom limits recording features to paid accounts, while third-party apps may have their own restrictions based on app settings.
4. Can I record a meeting without the host's permission?
Recording without the host's permission is generally not recommended and may violate privacy policies.
5. What file format are Zoom recordings saved as?
Zoom recordings are typically saved in MP4 format, which is widely compatible with various media players.
6. How much storage space do I need for recorded meetings?
The storage space required depends on the length and quality of the recordings. Plan accordingly based on your device storage capacity.
7. Can I edit my recorded meetings?
Yes, you can edit your recordings using video editing software after saving them to your device.
8. Is it legal to record Zoom meetings?
The legality of recording meetings varies by location. Always ensure you have permission from participants before recording.
9. What happens if my device runs out of battery during a recording?
If your device runs out of battery, the recording will stop, and you may lose the captured content. It is advisable to charge your device beforehand.
10. Can I record phone calls using the same methods?
Zoom and screen recording apps are designed for video conferencing and may not support phone call recording due to legal restrictions.
By understanding and utilizing these methods, you can enhance your Zoom experience on Android, ensuring that you never miss important information again!
Random Reads
- How to upload a file
- How to upload files on mediafire
- How to upset siri
- The ultimate guide to safely cutting cement backer board
- How to install logitech webcam
- How to install linux programs from tgz files
- How to resize jpegs
- How to resize an image in microsoft paint
- How to open and play flv files
- How to open arf file