Ultimate Guide to Uploading Files: Step-by-Step for All Platforms
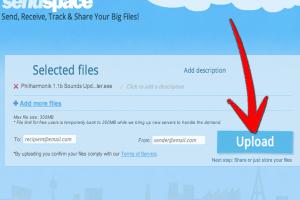
-
Quick Links:
- Introduction
- Understanding File Uploads
- Types of File Uploads
- Preparing Your File for Upload
- Uploading Files to Cloud Storage
- Uploading Files to Email
- Uploading Files to Websites
- Troubleshooting Upload Issues
- Best Practices for File Upload
- Case Studies and Examples
- Expert Insights
- FAQs
Introduction
File uploads are a fundamental aspect of digital communication and data management. Whether you’re sharing a document with a colleague, backing up your photos to the cloud, or submitting an assignment online, understanding how to upload files effectively is crucial. This comprehensive guide will explore the various methods for uploading files, providing step-by-step instructions for each scenario.
Understanding File Uploads
File uploading refers to the process of transferring a file from your local device to a remote server or platform. This can involve various file types, from documents and images to videos and software applications. The ability to upload files has transformed how we share information and conduct business.
Types of File Uploads
- Cloud Storage: Services like Google Drive, Dropbox, and OneDrive allow users to upload files for storage and sharing.
- Email Attachments: Sending files as attachments through email is a common method for file sharing.
- Website Uploads: Many websites, especially social media and content management systems, allow users to upload files directly.
- FTP Transfers: File Transfer Protocol (FTP) allows users to transfer files between computers over the internet.
Preparing Your File for Upload
Before uploading a file, it’s essential to ensure that it is ready for transfer:
- Check File Size: Ensure the file size does not exceed the platform's limits.
- Optimize File Format: Convert files into compatible formats if necessary.
- Organize Files: Naming conventions and folder structures make files easier to find post-upload.
Uploading Files to Cloud Storage
Cloud storage services are among the most convenient ways to upload and share files. Here’s how to upload files to popular platforms:
Google Drive
- Sign in to your Google Drive account.
- Click on the "+ New" button on the left sidebar.
- Select "File upload" or "Folder upload" based on your needs.
- Browse your computer to select the file or folder you want to upload.
- Click "Open" to start the upload process.
Dropbox
- Log in to your Dropbox account.
- Click on "Upload files" or "Upload folder" from the main page.
- Select the files or folders you wish to upload.
- Click "Open" to begin uploading.
OneDrive
- Access your OneDrive account.
- Click on "Upload" from the top menu.
- Choose "Files" or "Folder" and select what to upload.
- Confirm the upload by clicking "Open."
Uploading Files to Email
To send files via email, follow these steps:
- Open your email client (like Gmail, Outlook, etc.).
- Click on "Compose" to start a new email.
- Look for the attachment icon (often a paperclip).
- Select the file from your computer.
- Wait for the file to upload before sending the email.
Uploading Files to Websites
Many websites allow users to upload files directly. Here’s how:
- Navigate to the website where you want to upload a file.
- Look for a button labeled "Upload," "Choose File," or similar.
- Click the button and select the file from your device.
- Follow any additional prompts to complete the upload.
Troubleshooting Upload Issues
Sometimes, you may encounter issues when uploading files. Here are common problems and solutions:
- File Size Exceeded: Check the file size limit for the platform and reduce the size if necessary.
- Unsupported File Format: Ensure your file is in a compatible format.
- Weak Internet Connection: Check your internet connection and try again.
Best Practices for File Upload
To ensure smooth uploads, consider the following:
- Use compressed file formats to save space.
- Keep your files organized in folders.
- Regularly back up important files to multiple locations.
Case Studies and Examples
Here are examples of how different organizations effectively utilize file uploads:
- Educational Institutions: Many colleges use platforms like Blackboard for course materials.
- Businesses: Companies like Dropbox have revolutionized file sharing for remote teams.
- Creative Professionals: Photographers often use cloud services to share large image files with clients.
Expert Insights
Experts recommend that users stay updated with the latest file-sharing technologies and security protocols to protect their data during uploads. Regular training and workshops can enhance user proficiency in file management.
FAQs
1. What types of files can I upload?
You can upload various files, including documents, images, videos, and more, depending on the platform's supported formats.
2. How do I know if my file is too large to upload?
Each platform has a specified maximum file size limit. Check the platform's guidelines for this information.
3. What should I do if my file upload fails?
Check your internet connection, file size, and format. If issues persist, consult the platform's support resources.
4. Can I upload multiple files at once?
Yes, most platforms allow users to upload multiple files by selecting them simultaneously.
5. Are there any security risks involved in file uploads?
Yes, always use secure platforms and check for encryption to protect sensitive information during uploads.
6. How can I upload files from my mobile device?
Mobile applications for cloud storage and email services typically have an "Upload" feature that works similarly to desktop applications.
7. What is the difference between uploading and downloading files?
Uploading refers to sending files from your device to a server, while downloading is retrieving files from a server to your device.
8. Can I upload files without an internet connection?
No, an internet connection is required for file uploads to remote servers.
9. How can I compress files before uploading?
You can use file compression software like WinRAR or built-in zip functions on your operating system.
10. What are the benefits of using cloud storage for file uploads?
Cloud storage offers easy access, sharing capabilities, and backup solutions for your files, ensuring they are safe and accessible from anywhere.
Random Reads
- How to recover a dead hard disk
- How to reboot from command prompt windows
- How to lighten dark wood stain
- Mastering dll file editing visual studio
- Mastering youtube minimize videos
- Ultimate guide to painting your home interior
- Mastering cplusplus guide
- Mastering ccleaner guide
- How to stop sink faucet handle leaking
- How to stop seeing google ads