4 Simple and Effective Ways to Add Music or Audio to Microsoft PowerPoint
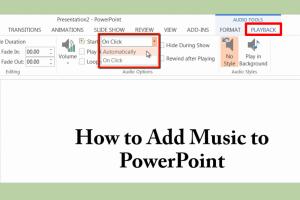
-
Quick Links:
- Introduction
- Why Add Music or Audio to PowerPoint?
- Method 1: Inserting Audio from Your Computer
- Method 2: Adding Music from Online Sources
- Method 3: Using Audio Files from OneDrive
- Method 4: Recording Your Own Audio
- Best Practices for Using Audio in Presentations
- Conclusion
- FAQs
Introduction
In today's digital age, presentations are more than just slides filled with text. Engaging your audience has become crucial, and one effective way to achieve this is by incorporating music or audio into your Microsoft PowerPoint presentations. Whether you're giving a corporate presentation, a school project, or a creative pitch, adding audio can significantly enhance your message and keep your audience engaged.
Why Add Music or Audio to PowerPoint?
Music and audio can evoke emotions, enhance storytelling, and create a more memorable experience for your audience. Here are some reasons why you should consider adding audio to your presentations:
- Enhances Engagement: Music can capture attention and keep your audience interested.
- Sets the Mood: The right background music can set the tone for your presentation.
- Improves Retention: Auditory elements can help reinforce your message and improve recall.
- Creates a Professional Touch: Quality audio can make your presentation look polished and well-prepared.
Method 1: Inserting Audio from Your Computer
One of the simplest ways to add audio to your PowerPoint presentation is by inserting audio files stored on your computer. Here’s a step-by-step guide:
Step 1: Open Your Presentation
Launch Microsoft PowerPoint and open the presentation where you want to add audio.
Step 2: Navigate to the Slide
Select the slide on which you want to add audio.
Step 3: Insert Audio
- Go to the Insert tab on the ribbon.
- Click on Audio in the Media group.
- Select Audio on My PC from the dropdown menu.
- Browse to the audio file you want to use and click Insert.
Step 4: Adjust Playback Options
Once the audio is added, you can click on the audio icon to access playback options, such as:
- Start Automatically or On Click
- Play Across Slides
- Loop until Stopped
Method 2: Adding Music from Online Sources
If you don't have audio files on your computer, you can also add music from online sources. Here’s how:
Step 1: Find a Music Source
Look for websites that offer royalty-free music, such as:
Step 2: Download the Music File
Once you find the desired track, download it to your computer.
Step 3: Insert the Downloaded Music File
Follow the same steps outlined in Method 1 to insert the downloaded music file into your presentation.
Method 3: Using Audio Files from OneDrive
If you use OneDrive, you can easily access audio files stored in your cloud storage. Here's how to do it:
Step 1: Open Your PowerPoint Presentation
Open the presentation where you want to add audio.
Step 2: Insert Audio from OneDrive
- Go to the Insert tab.
- Click on Audio and select Audio from OneDrive.
- Browse your OneDrive files and select the audio file you want to add.
- Click Insert.
Method 4: Recording Your Own Audio
If you want a personal touch, you can record your own audio directly in PowerPoint. Here's how:
Step 1: Open Your Presentation
Launch PowerPoint and open your presentation.
Step 2: Go to the Slide
Select the slide where you want to add recorded audio.
Step 3: Record Audio
- Go to the Insert tab.
- Click on Audio and select Record Audio.
- In the dialog box that appears, name your audio recording.
- Click the Record button, speak into your microphone, and click Stop when finished.
- Click OK to insert the recording into the slide.
Best Practices for Using Audio in Presentations
While adding audio can enhance your presentation, it’s essential to follow best practices to ensure a smooth experience:
- Choose the Right Music: Ensure the music fits the theme and tone of your presentation.
- Keep it Subtle: Avoid overpowering your voice with loud music.
- Test Your Audio: Always play back your presentation to check audio levels and quality.
- Use Quality Files: Opt for high-quality audio files to avoid distortion.
- Time Your Audio: Ensure that your audio aligns with the content being presented.
Conclusion
Adding music or audio to your Microsoft PowerPoint presentations is a powerful way to captivate your audience and enhance your message. By following the methods outlined above, you can easily incorporate audio into your presentations, whether from your computer, online sources, or even your own recordings. Remember to keep your audio choices relevant and engaging to create a memorable experience for your audience.
FAQs
1. Can I use any audio file in PowerPoint?
Yes, you can use various audio file formats in PowerPoint, including MP3, WAV, and WMA files.
2. How do I adjust the volume of audio in PowerPoint?
Click on the audio icon, go to the Playback tab, and adjust the volume settings accordingly.
3. Can I add multiple audio tracks to a single slide?
Yes, you can add multiple audio tracks to a single slide, but be cautious about overlapping sounds.
4. Is it possible to add audio that plays across multiple slides?
Yes, select the audio icon, go to Playback options, and check "Play Across Slides."
5. Can I record audio directly in PowerPoint on a Mac?
Yes, the steps are similar; however, the interface may vary slightly depending on the version of PowerPoint.
6. How can I ensure my audio file is high quality?
Choose a high-bitrate audio file and avoid using files that are too compressed or low-quality.
7. What is the best length for background music in a presentation?
Background music should ideally be short and loopable to avoid distractions during your presentation.
8. Can I add voice narration to my PowerPoint presentation?
Yes, you can record voice narration for each slide using the Record Slide Show feature.
9. Will audio files affect the file size of my presentation?
Yes, adding audio files can significantly increase the file size, so consider compressing your media files.
10. What if my audio doesn't play during the presentation?
Ensure the audio file is properly linked, the volume is up, and check your device’s audio settings.
Random Reads
- Dns server not responding
- Diy vacuum repair guide
- How to wrap text in indesign
- How to work offline in mozilla firefox
- How to hide apps on android
- How to hang wall cabinets
- How to install java on linux
- How to install inwall air conditioner
- How to change screen resolution android
- How to turn on a cellphone beginners guide