Seamlessly Integrate OneDrive with Your iPhone or iPad Files App
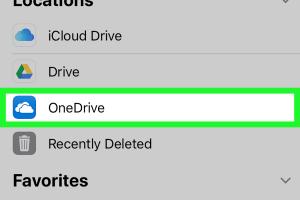
-
Quick Links:
- Introduction
- What is OneDrive?
- Benefits of Using OneDrive
- How to Add OneDrive to the Files App
- Troubleshooting Common Issues
- Tips for Using OneDrive Efficiently
- Case Studies
- Expert Insights
- FAQs
- Conclusion
Introduction
In today’s digital world, managing files across multiple devices is essential. With the rise of cloud storage solutions, having access to your files anytime and anywhere has become easier than ever. OneDrive, Microsoft's cloud storage service, allows users to store and share files seamlessly. This guide will walk you through the steps to add OneDrive to the Files app on your iPhone or iPad, enhancing your productivity and file management experience.
What is OneDrive?
OneDrive is a cloud storage service provided by Microsoft that allows users to store files and data online securely. It integrates well with Microsoft 365 applications and offers features like file sharing, collaboration, and synchronizing files across different devices. Users can access their files from any device with an internet connection, making it a popular choice for individuals and businesses alike.
Benefits of Using OneDrive
- Accessibility: Access your files from anywhere and on any device.
- Collaboration: Share files with others easily and work together in real time.
- Security: OneDrive offers robust security measures to protect your data.
- Integration: Seamlessly integrates with Microsoft Office applications.
- Storage Options: Offers various storage plans to meet different needs.
How to Add OneDrive to the Files App
To add OneDrive to the Files app on your iPhone or iPad, follow these step-by-step instructions:
Step 1: Install the OneDrive App
If you haven’t already, download and install the OneDrive app from the App Store:
- Open the App Store on your iPhone or iPad.
- Search for "OneDrive" in the search bar.
- Tap on the Get button to download and install the app.
Step 2: Sign in to Your OneDrive Account
Once the app is installed, open it and sign in:
- Launch the OneDrive app.
- Enter your Microsoft account credentials.
- Follow any on-screen prompts to complete the sign-in process.
Step 3: Enable OneDrive in the Files App
After signing in, you need to enable OneDrive in the Files app:
- Open the Files app on your iPhone or iPad.
- Tap on the Browse tab at the bottom of the screen.
- Tap on the three dots in the upper right corner.
- Select Edit from the menu.
- Find OneDrive in the list of available locations and toggle the switch to enable it.
- Tap Done to save your changes.
Step 4: Access OneDrive from the Files App
Now that OneDrive is enabled, you can access your files:
- In the Files app, tap on Browse.
- Under Locations, you will see OneDrive listed.
- Tapping on OneDrive will allow you to view and manage your files stored in the cloud.
Troubleshooting Common Issues
If you encounter any issues while trying to add OneDrive to the Files app, here are some common problems and their solutions:
- Issue: OneDrive does not appear in the Files app.
- Solution: Ensure that you have installed the OneDrive app and are signed in correctly.
- Issue: Unable to sync files.
- Solution: Check your internet connection and ensure that OneDrive has permission to access your files.
Tips for Using OneDrive Efficiently
- Regularly organize your files into folders for easy access.
- Utilize sharing features to collaborate with others efficiently.
- Take advantage of OneDrive’s version history to restore previous versions of files.
- Use the offline access feature to view and edit files without an internet connection.
- Set up automatic photo and video uploads to back up your memories.
Case Studies
Many users have shared their success stories using OneDrive in conjunction with their iPhones and iPads. One notable example is a small business owner who streamlined their operations:
- After integrating OneDrive with their Files app, they reported a 30% increase in productivity.
- The ability to access files on the go allowed them to close deals faster and collaborate with remote teams effectively.
Expert Insights
Industry experts recommend using cloud storage solutions like OneDrive for businesses and personal use. Here are some insights:
- Data Security: Experts emphasize the importance of choosing a reputable cloud provider like Microsoft for enhanced security measures.
- Collaboration Features: Many professionals suggest leveraging OneDrive’s collaboration tools to stay productive while working remotely.
FAQs
1. Can I use OneDrive without the app?
Yes, you can access OneDrive through a web browser, but using the app provides a better experience.
2. Is OneDrive secure?
Yes, OneDrive employs robust security measures, including encryption, to protect your data.
3. How much storage does OneDrive offer for free?
OneDrive typically offers 5 GB of free storage for users.
4. Can I share files with non-OneDrive users?
Yes, you can share links to files, and recipients do not need a OneDrive account to view them.
5. Is there a limit to the file size I can upload to OneDrive?
The maximum file size limit is 100 GB for OneDrive.
6. Can I sync OneDrive with other cloud services?
Yes, there are third-party services that allow you to sync OneDrive with other cloud storage solutions.
7. What happens if I delete a file from OneDrive?
Deleted files go to the Recycle Bin, where they can be restored within a certain timeframe.
8. Can I access OneDrive offline?
Yes, you can mark files for offline access in the OneDrive app, allowing you to view them without an internet connection.
9. Is there a mobile version of OneDrive?
Yes, OneDrive has mobile apps for both iOS and Android devices.
10. How can I increase my OneDrive storage?
You can upgrade to a paid plan for additional storage or subscribe to Microsoft 365 for extra benefits.
Conclusion
Adding OneDrive to the Files app on your iPhone or iPad significantly enhances your file management capabilities. With straightforward steps, you can access your files seamlessly, ensuring productivity and efficiency whether you are at home or on the go. By utilizing OneDrive, you can take full advantage of cloud storage, collaboration, and security, making it an indispensable tool in today’s digital landscape.