Mastering Opacity: A Comprehensive Guide to Adjusting Opacity in Adobe Photoshop
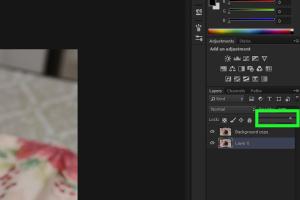
-
Quick Links:
- Introduction
- What is Opacity?
- The Importance of Opacity in Design
- How to Adjust Opacity in Adobe Photoshop
- Understanding Layer Opacity
- Adjusting Opacity in Brushes
- Adjusting Opacity in Text
- Case Studies and Examples
- Expert Insights on Opacity
- Conclusion
- FAQs
Introduction
Adobe Photoshop is a powerful tool for graphic designers, photographers, and artists alike. One of its most essential features is the ability to adjust the opacity of layers, brushes, and text. This capability allows for the creation of stunning visual effects and compositions. In this comprehensive guide, we will explore what opacity is, why it's important, and provide step-by-step instructions on how to adjust it effectively in Photoshop.
What is Opacity?
Opacity refers to the transparency level of an object or layer in a digital design. It ranges from 0% (completely transparent) to 100% (completely opaque). Understanding opacity is crucial for manipulating images and graphics to achieve the desired visual impact.
The Importance of Opacity in Design
Opacity plays a significant role in various aspects of design, including:
- Layering: Opacity allows for the combination of multiple layers to create depth and complexity in a design.
- Blending: Adjusting opacity can help blend images and elements seamlessly.
- Highlighting: Lower opacity can draw attention to certain elements while allowing others to recede into the background.
How to Adjust Opacity in Adobe Photoshop
Now, let's dive into the step-by-step process of adjusting opacity in Adobe Photoshop.
Step 1: Open Your Image
- Launch Adobe Photoshop.
- Open the image you want to edit by going to File > Open and selecting your file.
Step 2: Select the Layer
In the Layers panel, select the layer whose opacity you want to adjust. This can be any layer, including images, text, or shapes.
Step 3: Adjusting Opacity Using the Layers Panel
- Locate the Opacity slider at the top of the Layers panel.
- Drag the slider left to decrease opacity or right to increase it. You can see the change in real-time on your canvas.
Step 4: Using the Transparency Grid
For a clearer understanding of how opacity affects your layer, enable the transparency grid. Go to View > Show > Transparency Grid.
Step 5: Saving Your Work
Once you’re satisfied with the opacity adjustment, save your work by going to File > Save As and choosing your desired file format.
Understanding Layer Opacity
Layer opacity is a fundamental concept in Photoshop. Each layer can have its own opacity settings, allowing for intricate designs. For instance, you can have a background layer at 100% opacity while having foreground elements at varying levels of opacity to create a more dynamic look.
Adjusting Opacity in Brushes
Brush opacity can also be adjusted to create varied effects in your artwork. Here’s how:
- Select the Brush Tool from the toolbar.
- In the Options bar, find the Opacity slider and adjust it according to your needs.
- Start painting on your canvas. The opacity will affect how your brush strokes appear.
Adjusting Opacity in Text
Text layers can also benefit from opacity adjustments. Here's how to do it:
- Use the Text Tool to create your text.
- Select the text layer in the Layers panel.
- Adjust the Opacity slider as mentioned earlier to achieve the desired effect.
Case Studies and Examples
Let's look at some real-world examples where opacity adjustments have enhanced graphic designs:
- Branding: Many brands use low-opacity backgrounds to ensure their logo stands out while maintaining a cohesive look.
- Photography: Photographers often use opacity to blend images smoothly or create ethereal effects in their compositions.
Expert Insights on Opacity
According to industry experts, adjusting opacity is not just a technical skill; it's an art form. Understanding how to manipulate opacity can significantly improve your design capabilities. Consider experimenting with different layers and transparency levels to discover unique effects.
Conclusion
Adjusting opacity in Adobe Photoshop is a vital skill for any designer or artist. By mastering this feature, you can enhance your designs, create depth, and achieve stunning visual effects. Remember to experiment and find the right balance that works for your specific project.
FAQs
1. What is the default opacity setting in Photoshop?
The default opacity setting for new layers in Photoshop is 100%.
2. Can I adjust opacity for multiple layers at once?
No, opacity must be adjusted for each layer individually in Photoshop.
3. How does opacity affect blending modes?
Opacity can significantly change how layers interact with each other when blending modes are applied.
4. Is there a shortcut to adjust opacity in Photoshop?
Yes, you can use the number keys (1-0) to quickly set opacity levels (e.g., pressing '5' sets it to 50%).
5. Can I adjust opacity in Adobe Photoshop Elements?
Yes, adjusting opacity works similarly in Adobe Photoshop Elements.
6. What happens if I set opacity to 0%?
Setting opacity to 0% will make the layer completely invisible.
7. Can I create a gradient effect using opacity?
Yes, you can create gradient effects by adjusting the opacity of layers or using gradient fill layers.
8. What is the difference between opacity and fill?
Opacity affects the entire layer, while fill only affects the layer content (not layer styles or effects).
9. Can I animate opacity in Photoshop?
Yes, you can create animations that include opacity changes in Adobe Photoshop's timeline.
10. Are there any plugins to enhance opacity features in Photoshop?
While there are many plugins for Photoshop, basic opacity functions are built-in and sufficient for most tasks.
Random Reads
- Mastering call of duty ghosts multiplayer
- Mastering bbcode upload images
- How to get local channels on roku
- How to troubleshoot a ps2
- How to turn a radiator off
- How to store pictures on google drive
- How to stop file network sharing windows 10 11
- How to download microsoft word
- How to create water ripple effect adobe photoshop
- Mastering microsoft word add columns