Mastering Port Forwarding on Spectrum: A Comprehensive Guide
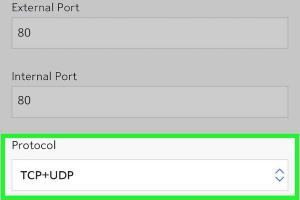
-
Quick Links:
- Introduction
- What is Port Forwarding?
- Why You Need Port Forwarding
- How Spectrum Works
- Basic Requirements for Port Forwarding
- Step-by-Step Guide to Port Forwarding on Spectrum
- Real World Examples and Case Studies
- Troubleshooting Common Issues
- Expert Insights on Port Forwarding
- FAQs
Introduction
Port forwarding is a crucial skill for anyone looking to optimize their internet experience, whether for gaming, remote work, or hosting servers. This guide will provide you with all the necessary steps to port forward on Spectrum, ensuring that your devices are connected securely and efficiently.
What is Port Forwarding?
Port forwarding is a networking technique that allows external devices to connect to a specific device within a private local area network (LAN). By forwarding specific ports, you facilitate communication between the internet and your local devices.
Why You Need Port Forwarding
- Gaming: Enhance your online gaming experience by reducing latency and improving connectivity.
- Remote Access: Access your home network securely from anywhere.
- Hosting Services: Host game servers, web servers, or FTP servers.
- Security: Manage firewall configurations to improve security.
How Spectrum Works
Spectrum, a cable internet provider, uses a variety of technologies to deliver internet service to their customers. Understanding how Spectrum works can help you configure your router settings effectively.
Basic Requirements for Port Forwarding
Before you begin the port forwarding process on Spectrum, ensure you have the following:
- A Spectrum modem/router.
- The IP address of the device you wish to forward ports to.
- Access to your Spectrum account.
- A basic understanding of your router’s interface.
Step-by-Step Guide to Port Forwarding on Spectrum
Follow these comprehensive steps to successfully port forward on Spectrum:
Step 1: Access Your Router's Admin Interface
Open a web browser and input your router's IP address. This is typically 192.168.1.1 or 192.168.0.1. Log in using your admin credentials.
Step 2: Locate the Port Forwarding Section
Navigate to the port forwarding section of your router's settings. This can usually be found under “Advanced” or “NAT/QoS” options.
Step 3: Create a New Port Forwarding Rule
Click on “Add New” or “Create New Rule.” Enter the following details:
- Service Name: A name for your rule (e.g., “Minecraft Server”).
- Protocol: Choose TCP, UDP, or both.
- External Port: Enter the port number you want to open.
- Internal IP Address: Input the IP address of the device you are forwarding to.
- Internal Port: This is usually the same as the external port.
Step 4: Save Your Changes
After entering all the necessary information, save your changes and reboot your router if necessary.
Step 5: Test Your Port Forwarding
Use tools like CanYouSeeMe.org to verify if your port is open.
Real World Examples and Case Studies
Understanding how others have successfully implemented port forwarding can provide insights into best practices. For instance, a gamer named John set up his gaming console for remote play with friends, significantly reducing lag times after configuring port forwarding.
Troubleshooting Common Issues
If you encounter issues while port forwarding, consider the following troubleshooting tips:
- Ensure the device IP address is static to avoid changes.
- Check firewall settings on both router and device.
- Verify that the correct ports are being forwarded.
- Restart your modem and router to apply settings.
Expert Insights on Port Forwarding
Networking experts emphasize the importance of security when port forwarding. Always ensure that your devices are equipped with updated security software to protect against potential threats.
FAQs
1. What is the default IP address for Spectrum routers?
The default IP address is usually 192.168.1.1 or 192.168.0.1.
2. Can I port forward on a Spectrum modem/router combo?
Yes, you can port forward on a Spectrum modem/router combo by following the same steps outlined in this guide.
3. Is port forwarding safe?
While port forwarding can expose your device to the internet, proper security measures, such as firewalls, can mitigate risks.
4. Do I need to restart my router after port forwarding?
It is often recommended to restart your router after making changes to ensure settings are applied.
5. What should I do if my port is still closed?
If your port remains closed, double-check your settings, ensure the device is powered on, and verify that no other firewalls are blocking the connection.
6. How do I find my device's IP address?
You can find your device's IP address by using the command prompt on Windows or terminal on Mac/Linux.
7. Can I port forward multiple ports at once?
Yes, you can create multiple port forwarding rules for different ports or a range of ports if supported by your router.
8. What is the difference between TCP and UDP ports?
TCP is connection-oriented, ensuring reliable transmission, while UDP is faster but does not guarantee delivery.
9. Is there a limit to the number of ports I can forward?
Most routers have a limit, but it varies by model. Check your router's documentation for specifics.
10. Can I port forward on a VPN?
Yes, many VPNs support port forwarding, but configurations may differ by provider.
By following this comprehensive guide on port forwarding for Spectrum, you can enhance your online experience, whether for gaming, remote access, or hosting services. Happy configuring!