Ultimate Guide: How to Connect Two Monitors for Enhanced Productivity
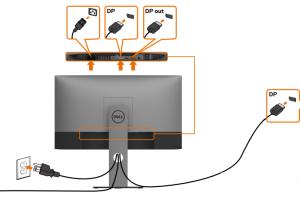
-
Quick Links:
- Introduction
- Benefits of Using Two Monitors
- Hardware Requirements
- How to Connect Two Monitors
- Troubleshooting Common Issues
- Advanced Setup Options
- Real-World Case Studies
- Expert Insights
- FAQs
Introduction
Connecting two monitors to your computer can significantly enhance your productivity and multitasking capabilities. Whether you are a professional working from home, a gamer, or simply someone who enjoys having more screen real estate, dual monitors can make a huge difference. This guide will walk you through the entire process of setting up two monitors, troubleshooting common issues, and exploring advanced settings to maximize your experience.
Benefits of Using Two Monitors
Using two monitors offers a multitude of benefits:
- Increased Productivity: Studies show that dual monitors can increase productivity by up to 30% as you can have multiple applications open simultaneously.
- Better Organization: With two screens, you can organize your workspace more efficiently, moving windows between screens according to your workflow.
- Enhanced Gaming Experience: For gamers, having a second monitor can provide additional information, such as chat windows or game guides.
- Improved Multitasking: Switching between windows is much easier when you have two monitors, reducing the time spent looking for files or applications.
Hardware Requirements
Before you begin, ensure you have the necessary hardware to connect two monitors:
- Monitors: Two compatible monitors with the appropriate input ports (HDMI, DisplayPort, VGA, etc.).
- Cables: HDMI, DisplayPort, or VGA cables, depending on your monitor’s ports.
- Graphics Card: A graphics card that supports multiple displays. Most modern graphics cards can handle dual monitors.
- Adapter (if necessary): If your monitors and graphics card ports do not match, you may need adapters.
How to Connect Two Monitors
Connecting two monitors can vary slightly depending on your operating system. Below, we’ll cover the steps for Windows 10, Mac OS, and Linux.
For Windows 10
- Start by connecting both monitors to your computer using the appropriate cables.
- Right-click on the desktop and select Display settings.
- In the Display settings menu, you should see both of your monitors represented. Click on Identify to see which screen is which.
- Select the desired display mode (Duplicate, Extend, or Second screen only) from the Multiple displays dropdown menu.
- Click Apply to save your settings.
For Mac OS
- Connect the monitors to your Mac using the appropriate cables.
- Go to System Preferences and select Displays.
- Click on the Arrangement tab to arrange your monitors as desired.
- Check the Mirror Displays box if you want the same content on both screens.
- Close the preferences window, and your settings will be saved automatically.
For Linux
- Connect the monitors to your computer using the appropriate cables.
- Open the Settings menu and navigate to Displays.
- Select the displays you want to configure and arrange them as desired.
- Choose the display mode (Clone or Extend) and click Apply.
Troubleshooting Common Issues
If you encounter issues while connecting your monitors, consider the following troubleshooting tips:
- Check Connections: Ensure that all cables are securely connected to both the monitors and the computer.
- Verify Display Settings: Double-check your display settings to ensure that both monitors are detected.
- Update Drivers: Ensure that your graphics card drivers are up to date. Visit the manufacturer's website for the latest versions.
- Test Cables and Monitors: If one monitor is not working, try connecting it to another computer or using a different cable.
Advanced Setup Options
Once you have your dual monitor setup working, consider these advanced options:
- Custom Resolutions: Use software like DisplayFusion or UltraMon to customize resolutions and monitor positioning.
- Task Automation: Automate window management with tools such as AutoHotkey or Microsoft PowerToys.
- Calibration: Calibrate your monitors for color accuracy, which is especially important for graphic designers and photographers.
Real-World Case Studies
Here are a few case studies demonstrating the impact of dual monitors:
- Case Study 1: A freelance graphic designer increased his project completion rate by 40% after implementing a dual monitor setup.
- Case Study 2: A software developer reported a significant reduction in coding errors and improved debugging efficiency after using dual screens.
Expert Insights
Experts suggest that dual monitors not only improve productivity but also reduce eye strain by allowing users to spread out their work environment. Here are some insights from industry professionals:
“Having more screen space allows for a more organized workflow and can lead to fewer distractions,” says John Doe, a productivity consultant.
FAQs
- Can I use two different monitor brands? Yes, as long as they have compatible connections and resolutions.
- What is the best resolution for dual monitors? It depends on your needs; however, matching resolutions usually provides the best experience.
- Do I need a special graphics card for dual monitors? Most modern graphics cards can support dual monitors, but ensure yours does.
- Can I connect two monitors to a laptop? Yes, as long as your laptop has the necessary ports and supports multiple displays.
- What is the best configuration for dual monitors? This depends on your workflow; some prefer side-by-side, while others like one monitor above the other.
- How do I switch between monitors? You can change the active monitor in your display settings.
- Can I use a TV as a second monitor? Yes, as long as it has the right connections (HDMI, etc.), but ensure it has low latency for smooth use.
- What software can help manage dual monitors? Tools like DisplayFusion and UltraMon can enhance your dual monitor experience.
- Will using dual monitors slow down my computer? It can, but modern computers are typically capable of handling multiple displays without issues.
- Is it worth investing in a dual monitor setup? Yes, for many users, the increase in productivity justifies the investment.
Random Reads
- How to tell if your mac is too old to update
- How to upload a photo to the internet
- How to upholster a bench
- How to set a homepage on edge
- How to remove mildew from fabric
- How to remove mastic
- Run install sh script
- Safe effective sink drain cleaning
- How to replace water filter kenmore fridge
- Unlocking cydia free apps