Effortlessly Transfer Your Music: A Comprehensive Guide to Copying Music from Your iPod to Your Computer
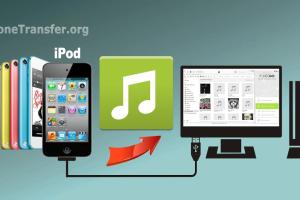
-
Quick Links:
- Introduction
- Why Copy Music from Your iPod?
- Requirements for Copying Music
- Methods for Copying Music from iPod to Computer
- Using iTunes to Transfer Music
- Using Third-Party Software
- Manual Method for Copying Music
- Common Issues and Troubleshooting
- Case Studies: Real-world Experiences
- Expert Insights on Music Management
- Conclusion
- FAQs
Introduction
In a digital age where music is easily accessible, the need to transfer your favorite tunes from your iPod to your computer is essential. Whether you want to back up your music library, switch to a new device, or simply free up space on your iPod, knowing how to copy music effectively can save you time and frustration. In this comprehensive guide, we will cover various methods to achieve this, including using iTunes, third-party software, and manual methods, ensuring that you can keep your music collection intact.
Why Copy Music from Your iPod?
There are several reasons why you might want to copy music from your iPod to your computer:
- Backup Your Music: Protect your music collection from loss or damage.
- Switching Devices: Transition to a new iPod or smartphone smoothly.
- Music Management: Organize your music library for easy access.
- Free Up Space: Clear space on your iPod for new music.
Requirements for Copying Music
Before you begin transferring music, ensure you have the following:
- Your iPod charged and connected to your computer.
- iTunes (for the iTunes method) installed on your computer.
- Third-party software (if you choose that method).
- USB cable for connecting your iPod to your computer.
Methods for Copying Music from iPod to Computer
There are several methods to copy music from your iPod to your computer. We will explore three primary methods:
- Using iTunes
- Using third-party software
- Manual method
Using iTunes to Transfer Music
iTunes is the most commonly used application for managing music on Apple devices. Here’s how to use it to transfer music from your iPod to your computer:
- Install iTunes: Ensure you have the latest version of iTunes installed on your computer.
- Connect Your iPod: Use a USB cable to connect your iPod to your computer.
- Open iTunes: Launch the iTunes application.
- Authorize Your Computer: Go to Account > Authorizations > Authorize This Computer.
- Sync Your Music: Click on your device icon and select Music. Check the box that says Sync Music and choose the songs you want to transfer.
- Click Apply: After selecting your music, click the Apply button to start the transfer process.
By following these steps, you can easily transfer music directly from your iPod to your computer.
Using Third-Party Software
If you don’t want to use iTunes, there are several third-party software options available that can help you transfer music effortlessly:
- iMazing: A powerful tool for managing your iPod, iPhone, and iPad music and files.
- CopyTrans: A user-friendly software that allows you to transfer music and playlists easily.
- SynciOS: A free tool with additional features for managing your iPod music library.
Here’s how to use CopyTrans as an example:
- Download CopyTrans: Install the software on your computer.
- Connect Your iPod: Plug in your iPod using a USB cable.
- Open CopyTrans: Launch the application and wait for it to recognize your device.
- Select Music: Choose the songs you want to transfer and click on Transfer Selected Songs.
- Choose Destination: Select the folder on your computer where you want to save the music.
- Click Transfer: Start the transfer process and wait for it to finish.
Manual Method for Copying Music
The manual method requires a bit more technical knowledge but can be effective if you don’t want to use any software:
- Locate iPod in File Explorer: Connect your iPod and open File Explorer.
- Find iPod’s Music Folder: Navigate to iPod Control > Music.
- Copy Music Files: Select the music files and copy them to your computer.
- Convert Files: You may need to convert files to a playable format.
Common Issues and Troubleshooting
During your music transfer process, you might encounter some common issues:
- iTunes Won't Recognize My iPod: Ensure that you have the latest version of iTunes and that your iPod is unlocked.
- Transfer Errors: Restart both your computer and iPod and try again.
- Missing Music: Check if the songs are actually on your iPod and not just in your iTunes library.
Case Studies: Real-world Experiences
Case Study 1: Sarah’s Music Backup
Sarah, a music enthusiast, wanted to back up her entire iPod music library. Using iTunes, she successfully transferred all her songs to her new computer, allowing her to organize her playlists and keep her music safe.
Case Study 2: Mark’s Transition to New Devices
Mark decided to switch from an older iPod to a newer model. By using CopyTrans, he was able to seamlessly transfer his favorite tracks and playlists without losing any data, making his transition smooth.
Expert Insights on Music Management
Experts recommend regularly backing up your music library to avoid loss and maintain organization. Here are some tips:
- Utilize cloud storage options for additional backup.
- Regularly sync your music with your computer and keep your library updated.
- Explore various software options to find the best fit for your needs.
Conclusion
Copying music from your iPod to your computer doesn’t have to be a daunting task. Whether you choose to use iTunes, third-party software, or a manual method, the options are plentiful. By following this guide, you can ensure that your cherished music collection is safe and accessible at all times.
FAQs
- 1. Can I transfer music from an iPod to a computer without using iTunes?
- Yes, you can use third-party software or manual methods to transfer music without iTunes.
- 2. Is it legal to copy music from my iPod to my computer?
- If you own the music, it is generally legal to make personal copies.
- 3. What should I do if my iPod is not recognized by my computer?
- Try using a different USB cable, restarting both devices, and updating iTunes.
- 4. Can I transfer music from an iPod to a Mac?
- Yes, the methods described can be used on both Windows and Mac computers.
- 5. Will transferring music to my computer delete it from my iPod?
- No, transferring music does not delete it from your iPod unless you choose to sync in a way that removes songs.
- 6. Are there any free software options for transferring music?
- Yes, software like SynciOS offers a free option for transferring music.
- 7. How can I copy playlists from my iPod to my computer?
- Using iTunes or third-party software will allow you to transfer playlists easily.
- 8. What format will my music be in after transferring?
- The format typically remains the same, but some software might convert files into more common formats like MP3.
- 9. Is there a limit to the amount of music I can transfer?
- There may be limits based on your computer’s storage capacity.
- 10. How often should I back up my music library?
- It’s recommended to back up your music library regularly or whenever you add new music.
Random Reads
- How to solder wires electronics
- How to solder wires together
- How to change the random tick speed in minecraft
- Prevent windows 10 sleep
- Print on both sides
- Print photos documents iphone
- Disable youtube video thumbnails
- Remove super glue
- Remove windows genuine advantage notifications
- Mastering image editing in powerpoint your ultimate guide