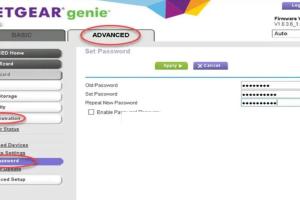-
Quick Links:
- Introduction
- Why Change Your Netgear Password?
- Preparing to Change Password
- Step-by-Step Guide to Change Netgear Password
- Troubleshooting
- Case Studies
- Expert Insights
- Conclusion
- FAQs
Introduction
Changing your Netgear password is an essential step in securing your home network. With the rise in cyber threats and unauthorized access to personal information, ensuring that your Wi-Fi network is protected with a strong password is more critical than ever.
Why Change Your Netgear Password?
There are several reasons why you might want to change your Netgear password:
- Security: A strong, unique password helps protect your network from unauthorized access.
- Guest Access: If you’ve shared your password with guests, changing it afterward can prevent unwanted access.
- Default Passwords: Many users forget to change the default password, making their network vulnerable.
- Regular Updates: Changing your password regularly is a good practice for maintaining security.
Preparing to Change Password
Before you proceed with changing your Netgear password, ensure you have the following:
- Your Netgear router is powered on and connected to the internet.
- A device (computer, tablet, or smartphone) connected to the Netgear network.
- The current Netgear password (if applicable).
- A new password that meets security guidelines (at least 12 characters, including uppercase, lowercase, numbers, and symbols).
Step-by-Step Guide to Change Netgear Password
Step 1: Access the Netgear Router Login Page
To change your password, you need to access the router's login page:
- Open a web browser on your connected device.
- Type http://www.routerlogin.net or 192.168.1.1 in the address bar and press Enter.
- Enter your username and password. The default is usually admin for the username and password for the password (if you haven't changed it).
Step 2: Navigate to the Wireless Settings
Once logged in, follow these steps:
- Locate the Wireless settings option in the menu.
- Click on Wireless Settings or Wireless Security.
Step 3: Change Your Password
In the Wireless Settings section:
- Look for the WPA/WPA2 (PSK) or WEP settings.
- Type your new password into the Password/Passphrase field.
- Ensure it meets the security standards mentioned before.
Step 4: Save Your Settings
After entering the new password:
- Click Apply or Save to confirm the changes.
- Your router may reboot, and you will need to reconnect using the new password.
Step 5: Verify the Change
To ensure the password has changed successfully:
- Disconnect from the Wi-Fi and reconnect using the new password.
- Check if you can access the internet without issues.
Troubleshooting
If you encounter issues while changing your password, consider the following:
- Forgotten Password: If you’ve forgotten the router login password, you may need to reset the router to factory settings.
- Network Issues: Ensure you are connected to the Netgear network before attempting to access the router settings.
- Browser Issues: Clear your browser cache or try a different browser if you can't access the login page.
Case Studies
A survey conducted by Cybersecurity Insights indicated that 43% of home network users have never changed their default router passwords. This statistic highlights the importance of user education on network security.
Expert Insights
Networking experts recommend changing your router password at least once every six months. According to cybersecurity specialist Dr. Sarah Thompson, “Regular updates to your network password can significantly reduce the risk of unauthorized access.”
Conclusion
Changing your Netgear password is a straightforward process that can enhance your network's security. By following the steps outlined in this guide, you can ensure that your home network is well-protected against unauthorized access.
FAQs
1. How often should I change my Netgear password?
It's recommended to change your password every 3 to 6 months to ensure security.
2. What if I forget my Netgear password?
You can reset your router to factory settings to regain access, but this will erase all custom settings.
3. Can I use a password manager to save my Netgear password?
Yes, using a password manager can help you generate and store complex passwords securely.
4. What is the default Netgear password?
The default password is usually 'password' or the last six digits of the router's serial number.
5. Is it safe to share my Netgear password with guests?
While it’s common to share your Wi-Fi password, consider creating a guest network for visitors to enhance security.
6. How do I know if my Netgear password has been changed successfully?
Try disconnecting and reconnecting to your network using the new password. If you can access the internet, it has been changed successfully.
7. What should I do if I am unable to access the router settings?
Ensure your device is connected to the router, clear your browser cache, or try accessing the router using a different device.
8. Can I change my Netgear password using a mobile app?
Yes, if your router supports it, you can use the Nighthawk app to change your password from your smartphone.
9. What security features should I enable on my Netgear router?
Enable WPA3 encryption, use a strong password, and consider disabling WPS for better security.
10. Where can I find more information on Netgear router settings?
Visit the Netgear Support website for detailed guides and resources.