Mastering Android Widgets: A Comprehensive Guide to Adding and Customizing Widgets on Your Device
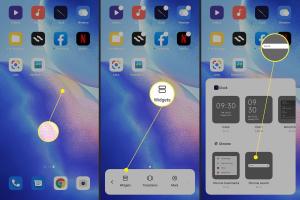
-
Quick Links:
- Introduction
- Understanding Widgets
- How to Add Widgets on Android
- Customizing Your Widgets
- Popular Widgets for Android
- Case Studies
- Expert Insights
- FAQs
Introduction
In today's fast-paced digital age, widgets play a crucial role in enhancing user experience on Android devices. These small applications provide real-time information and quick access to functionalities without having to open full apps. Whether you're looking to keep track of the weather, check your calendar, or monitor your fitness goals, widgets can make your Android home screen both functional and aesthetically pleasing. In this guide, we will delve deeply into how to add and customize widgets on your Android device, complete with practical examples and expert insights.
Understanding Widgets
Widgets are interactive elements that reside on your home screen or lock screen. They differ from regular app icons, as they can display dynamic content and allow users to interact with them directly. Here are some key points to understand about widgets:
- Real-Time Information: Widgets update automatically, providing you with the latest data.
- Direct Interaction: You can interact with widgets without launching the app.
- Customization: Many widgets can be resized and customized in terms of appearance.
Types of Widgets
Widgets can vary greatly in functionality and design. Some common types include:
- Weather Widgets: Display current weather conditions and forecasts.
- Calendar Widgets: Show upcoming events and appointments.
- News Widgets: Provide the latest headlines from your favorite news sources.
- Fitness Widgets: Track your steps or workouts.
How to Add Widgets on Android
Adding widgets to your Android device is a straightforward process. Here’s a step-by-step guide:
Step 1: Access the Home Screen
Start by unlocking your Android device and navigating to your home screen where you want to add the widget.
Step 2: Access the Widget Menu
Long-press on an empty area of your home screen. This will bring up the home screen options, including the ability to add widgets.
Step 3: Select Widgets
Tap the “Widgets” option, which will open a list of available widgets installed on your device.
Step 4: Choose a Widget
Scroll through the list to find the widget you wish to add. Once you've selected one, long-press it and drag it to your desired location on the home screen.
Step 5: Configure the Widget
Upon placing the widget, a configuration screen may appear, allowing you to adjust settings specific to that widget. Follow the prompts to set it up as desired.
Step 6: Resize the Widget (Optional)
If you want to resize the widget, long-press it again until the resize handles appear. Drag these handles to adjust the size as needed.
Customizing Your Widgets
Customization is key to making your Android widgets suit your personal style. Here are some ways you can customize your widgets:
Changing Appearance
Many widgets offer options to change their color, font, and layout. Dive into the settings of each widget to explore customization options.
Moving Widgets
If you want to rearrange your widgets, simply long-press the widget and drag it to a new location on your home screen.
Removing Widgets
To remove a widget, long-press it and drag it to the "Remove" option that appears at the top of the screen.
Popular Widgets for Android
Here are some of the most popular widgets that users frequently add to enhance their Android experience:
- Google Keep: A note-taking widget that helps you jot down quick reminders.
- Spotify: Control your music playback directly from your home screen.
- Google Calendar: Stay on top of your schedule with this easy-to-use calendar widget.
- Weather Underground: Get detailed weather forecasts and current conditions.
Case Studies
To illustrate the impact of widgets, let’s look at some case studies of users who have successfully integrated widgets into their daily routines:
Case Study 1: The Busy Professional
A busy professional utilized calendar and task widgets to effectively manage their day. By having their schedule visible at a glance, they were able to prioritize tasks and meet deadlines consistently.
Case Study 2: The Fitness Enthusiast
A fitness enthusiast used a step counter widget to motivate daily exercise. The visual representation of their progress kept them engaged and encouraged them to reach their daily goals.
Expert Insights
We reached out to tech experts to gather insights on the best practices for using widgets:
- Expert Tip 1: "Choose widgets that serve a purpose. Avoid cluttering your screen with unnecessary widgets." - Tech Author
- Expert Tip 2: "Regularly review and update your widgets to reflect your changing needs." - Android Developer
FAQs
Here are some frequently asked questions regarding adding widgets on Android:
- Q1: Can I add widgets on the lock screen? A: Yes, many Android devices allow you to add widgets to the lock screen.
- Q2: Why can't I find certain widgets? A: Make sure the app that provides the widget is installed and updated.
- Q3: Are all widgets free? A: Most widgets are free, but some may require in-app purchases.
- Q4: How do I update a widget? A: Widgets generally update automatically, but you can refresh them by opening the corresponding app.
- Q5: Can widgets slow down my device? A: While widgets can use resources, a few well-placed widgets should not significantly affect performance.
- Q6: Can I customize the size of all widgets? A: Not all widgets are resizable; it depends on the specific widget's design.
- Q7: How do I uninstall a widget? A: Long-press the widget and drag it to the "Remove" option.
- Q8: Do widgets consume battery life? A: Yes, widgets can consume battery, especially those that update frequently.
- Q9: Can I create my own widgets? A: Yes, there are apps available that allow you to create custom widgets.
- Q10: Are there third-party widgets available? A: Yes, many third-party apps offer their own widgets for enhanced functionality.
Random Reads
- How to diagnose a slow performing computer
- How to clean fiberglass shower floor
- How to clean furniture
- Mastering the art of the poker face
- How to build a retaining wall
- How to build a platform bed
- How to catch articuno fire red leaf green
- How to add documents in gmail
- How to add drop down box excel 2007
- Remove free u2 album iphone