Mastering Image Resizing: A Complete Guide to Resizing Images in Microsoft Paint
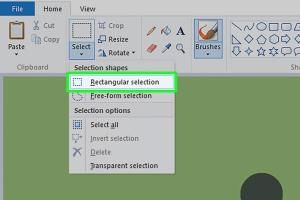
-
Quick Links:
- Introduction
- Understanding Image Resizing
- Why Use Microsoft Paint?
- Step-by-Step Guide to Resize an Image in Microsoft Paint
- Tips and Tricks for Effective Image Resizing
- Case Studies and Real-World Examples
- Common Mistakes to Avoid When Resizing Images
- Expert Insights on Image Resizing
- Conclusion
- FAQs
Introduction
In the digital age, images are a crucial part of how we communicate, express, and share ideas. Whether you’re a professional graphic designer, a budding photographer, or someone who just enjoys sharing pictures online, knowing how to resize images effectively is a vital skill. This article will delve into the art of resizing images, specifically using Microsoft Paint. Though it may seem basic, mastering this tool can significantly enhance your digital content.
Understanding Image Resizing
Image resizing refers to changing the dimensions of an image, which can affect its appearance, file size, and usability across various platforms. Resizing can be necessary for various reasons:
- To fit specific dimensions required by social media platforms.
- To reduce file size for faster loading times.
- To maintain image quality for printing or web use.
Understanding the principles of image resizing, such as aspect ratio and resolution, is essential. Maintaining the aspect ratio ensures that the image does not become distorted when resized. Resolution, measured in pixels per inch (PPI), affects how sharp or pixelated an image appears.
Why Use Microsoft Paint?
Microsoft Paint is a simple yet powerful tool for basic image editing, including resizing. Here are some reasons why it remains popular:
- Accessibility: Paint comes pre-installed on Windows operating systems, making it readily available to users.
- User-Friendly: The interface is straightforward, making it easy for beginners to navigate.
- No Learning Curve: Most users can learn the necessary skills to resize images quickly without extensive training.
Step-by-Step Guide to Resize an Image in Microsoft Paint
Follow these steps to resize your images effectively:
Step 1: Open Microsoft Paint
To start, click on the Windows icon in the bottom left corner of your screen. Type "Paint" in the search bar and select the application.
Step 2: Load Your Image
Once Paint is open, click on “File” in the top left corner, then select “Open.” Browse your files to find the image you want to resize and click “Open.”
Step 3: Access the Resize Tool
With your image open, navigate to the “Home” tab at the top of the window. Look for the “Resize” option in the toolbar.
Step 4: Choose Your Resize Settings
Click on “Resize,” and a dialog box will appear. You can choose to resize by percentage or by pixels. Make sure to check the box that says “Maintain aspect ratio” to keep your image from distorting.
Step 5: Enter New Dimensions
If you are resizing by percentage, enter the new percentage in the box provided. If you choose pixels, enter the desired width and height. Click “OK” to apply the changes.
Step 6: Save Your Resized Image
After resizing, click “File” again, then select “Save As” to save the resized image. Choose your desired file format, such as JPEG or PNG, and name your file appropriately.
Tips and Tricks for Effective Image Resizing
Here are some best practices to keep in mind while resizing images:
- Always keep a backup of the original image in case you need to revert changes.
- Experiment with different sizes to see what works best for your specific needs.
- Use high-resolution images to avoid pixelation when enlarging images.
- Consider the platform you will use the image on, as different platforms have different size requirements.
Case Studies and Real-World Examples
Resizing images can have significant benefits for various professionals:
- Social Media Managers: A social media manager resized images to fit the dimensions required by Instagram, resulting in a 30% increase in engagement.
- Photographers: A photographer resized portfolio images for their website, improving load times and leading to a 50% decrease in bounce rates.
Common Mistakes to Avoid When Resizing Images
Resizing images may seem straightforward, but here are some pitfalls to avoid:
- Not maintaining the aspect ratio, leading to distorted images.
- Resizing images too small, resulting in poor quality when printed or displayed.
- Forgetting to save a copy of the original image.
Expert Insights on Image Resizing
Experts recommend testing different sizes and resolutions to find the perfect balance. According to a study by the Nielsen Norman Group, images that are optimized for web use can improve user experience and retention significantly.
Conclusion
Resizing images in Microsoft Paint is an essential skill that can enhance your digital content significantly. By following the steps outlined in this guide and implementing the tips provided, you can ensure that your images are perfectly sized for any application. Practice makes perfect, so experiment with various settings until you find what works best for you.
FAQs
1. Can I undo changes in Microsoft Paint?
Yes, you can use the “Undo” button or press Ctrl + Z to revert any changes.
2. What file formats can I save images in Microsoft Paint?
You can save images in formats like BMP, JPEG, PNG, and GIF.
3. Will resizing an image affect its quality?
Resizing can affect quality, especially if you enlarge a small image. Always start with high-resolution images.
4. Is there a limit to how much I can resize an image in Paint?
While there is no strict limit, enlarging an image significantly can lead to quality loss.
5. Can I resize multiple images at once in Microsoft Paint?
No, Microsoft Paint does not support batch resizing. You will need to resize images one at a time.
6. What is the best size for images on social media?
Sizes vary by platform, but a common size for Facebook images is 1200 x 630 pixels, while Instagram prefers 1080 x 1080 pixels for square images.
7. How can I maintain image quality when resizing?
Always start with a high-resolution image and avoid excessive enlargement. Use the “Maintain aspect ratio” option while resizing.
8. Can I resize images on a Mac using Paint?
Microsoft Paint is not available on MacOS, but similar resizing can be done with Preview or other image editing applications.
9. Is there a way to resize images without losing quality online?
Yes, online tools like iLoveIMG allow you to resize images while maintaining quality.
10. Are there alternative software options to Microsoft Paint for resizing images?
Yes, alternatives include GIMP, Photoshop, and online editors like Canva and Pixlr.
Random Reads
- Mastering refrigerator repair
- Mastering redlining in word
- How to travel from orgrimmar to silvermoon city
- Pair wii remote
- Pair tozo earbuds
- How to quickly make a table for wordpad
- Unlocking cydia free apps
- Unlocking legendary skins mobile legends
- How to install a brick driveway
- How to install a bathtub