6 Simple and Effective Ways to Update Your Web Browser for Better Performance
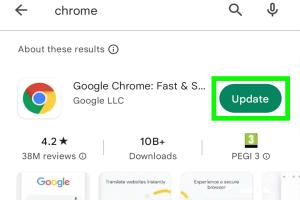
-
Quick Links:
- Introduction
- Why Update Your Web Browser?
- Method 1: Check for Updates Automatically
- Method 2: Manually Update Your Browser
- Method 3: Use Browser Settings
- Method 4: Reinstall Your Browser
- Method 5: Use the Latest Version
- Method 6: Clear Cache and Cookies
- FAQs
- Conclusion
Introduction
In the world of technology, staying updated is crucial, especially when it comes to your web browser. A web browser is your gateway to the internet—it's the tool you use to access information, communicate with others, and conduct business. An outdated browser can lead to security vulnerabilities, hinder performance, and result in a poor user experience.
In this article, we will explore six simple and effective ways to update your web browser, ensuring it operates at its best. Whether you are using Chrome, Firefox, Edge, or Safari, updating your browser can significantly enhance your online experience.
Why Update Your Web Browser?
Updating your web browser is more than just installing the latest features; it’s about maintaining security, improving speed, and ensuring compatibility with modern web standards. Here are a few reasons why you should update your browser regularly:
- Security Enhancements: Developers frequently patch security vulnerabilities. In 2023 alone, over 4,000 vulnerabilities were reported in various browsers, making updates vital for user safety. (OWASP Top Ten)
- Performance Improvements: New versions often include enhancements that speed up page loading and reduce memory usage.
- Feature Additions: Updates can bring new functionalities that enhance user experience, such as improved tab management and privacy controls.
- Compatibility: Websites are constantly evolving. An updated browser can better render modern web applications and sites.
Method 1: Check for Updates Automatically
Most modern browsers have an automatic update feature that checks for updates regularly. Here's how to enable automatic updates for some popular browsers:
Google Chrome
- Open Chrome and click on the three vertical dots in the upper right corner.
- Select "Settings" from the dropdown menu.
- Scroll down and click on "About Chrome." Chrome will automatically check for updates.
Mozilla Firefox
- Open Firefox and click on the three horizontal lines in the top-right corner.
- Select "Options."
- Scroll down to "Firefox Updates" and choose "Automatically install updates."
Microsoft Edge
- Open Edge and click on the three horizontal dots in the upper right corner.
- Select "Settings" and navigate to "About Microsoft Edge."
- Edge will check for updates automatically.
Method 2: Manually Update Your Browser
If you prefer to have control over updates or your browser doesn’t support automatic updates, you can manually check for updates. Here’s how:
Google Chrome
- Follow the same steps as in Method 1 to get to "About Chrome."
- If an update is available, it will be downloaded automatically. Restart Chrome to complete the update.
Mozilla Firefox
- Go to "Help" in the menu.
- Select "About Firefox." Firefox will begin searching for updates.
- Click "Restart to Update Firefox" if an update is found.
Microsoft Edge
- Follow the steps from Method 1 to "About Microsoft Edge."
- Click "Update" if an update is available.
Method 3: Use Browser Settings
Using built-in browser settings can help ensure your browser is always up to date. Here are instructions for each major browser:
Google Chrome
- Navigate to "Settings."
- Go to the "Advanced" section and click on "Updates."
- Enable "Automatically update Chrome" if not already done.
Mozilla Firefox
- In "Options," go to "General."
- Under "Firefox Updates," ensure "Automatically install updates" is checked.
Microsoft Edge
- Go to "Settings" and select "Privacy, search, and services."
- Look for "Update" options and enable automatic updates.
Method 4: Reinstall Your Browser
If your browser is outdated or malfunctioning, reinstalling it can be a quick solution to restore functionality. Here’s how to do it:
Google Chrome
- Uninstall Chrome from your system settings.
- Download the latest version from the official website.
- Follow the installation prompts to reinstall.
Mozilla Firefox
- Uninstall Firefox from your system settings.
- Visit the Mozilla website to download the latest version.
- Install it by following the on-screen instructions.
Microsoft Edge
- Uninstall Edge through your system settings.
- Go to the Microsoft Edge website and download the latest version.
- Complete the installation steps.
Method 5: Use the Latest Version
Sometimes, you might be stuck on an outdated version due to system restrictions or compatibility issues. It’s essential to check for the latest version that suits your operating system. Here’s how:
Finding the Right Version
Visit the official website of the browser you’re using. For example:
Ensure you download the version that matches your operating system (Windows, macOS, Linux, etc.).
Method 6: Clear Cache and Cookies
Old cache and cookies can cause various issues with your browser, including performance slowdowns. Clearing them can help your browser run more efficiently and might prompt an update. Here’s how to do it:
Google Chrome
- Click on the three dots in the top-right corner and select "More tools."
- Click on "Clear browsing data."
- Select "Cookies and other site data" and "Cached images and files," then click "Clear data."
Mozilla Firefox
- Click on the menu button and select "Options."
- Go to "Privacy & Security" and scroll down to "Cookies and Site Data."
- Click on "Clear Data."
Microsoft Edge
- Click on the three dots in the top-right corner and select "Settings."
- Select "Privacy, search, and services," then scroll to "Clear browsing data."
- Click "Choose what to clear" and select "Cached images and files" and "Cookies and other site data."
- Click "Clear now."
FAQs
1. How often should I update my web browser?
It’s recommended to check for updates at least once a month or enable automatic updates to ensure you always have the latest version.
2. What happens if I don’t update my browser?
Failure to update can lead to security vulnerabilities, slower performance, and incompatibility with modern websites.
3. Can I update my browser on mobile devices?
Yes, you can update browsers on mobile devices via the App Store for iOS or Google Play Store for Android.
4. Do updates delete my bookmarks and saved passwords?
No, updating your browser typically does not delete bookmarks or saved passwords. However, it’s always a good idea to back up important data.
5. Is it necessary to update all browsers on my computer?
If you use multiple browsers, it’s best to update each one to ensure optimal performance and security across all platforms.
6. Can I roll back to an older version of my browser?
While you can uninstall the current version and reinstall an older version, it’s not recommended due to security risks.
7. Will updating my browser improve its speed?
Yes, updates often include performance enhancements that can increase speed and efficiency.
8. How can I check what version of my browser I am using?
You can check your browser version in the "About" section of your browser’s settings menu.
9. What if my browser doesn’t support updates anymore?
If your browser no longer receives updates, consider switching to a more modern alternative for better security and features.
10. How long does it take to update my browser?
The update process usually takes just a few minutes, depending on your internet speed and the size of the update.
Conclusion
Keeping your web browser updated is essential for security, performance, and an optimal browsing experience. Whether you choose to enable automatic updates, manually check for updates, or reinstall your browser, these methods can help ensure you’re always surfing the web safely and efficiently. By following the six simple methods outlined in this article, you can take control of your online experience and enjoy a smoother, faster internet.
References
- Google Chrome Official Site
- Mozilla Firefox Official Site
- Microsoft Edge Official Site
- OWASP Top Ten
Random Reads
- Mastering google maps saving photos and map images
- How to make your twitch stream private
- How to transfer photos from iphone to mac
- How to trace an ip address
- Joining dark brotherhood skyrim
- Is your iphone hacked
- How to secretly play video games when youre grounded
- How to type trademark symbol
- How to type roman numerals
- The fastest easiest ways to charge your apple magic mouse