Ultimate Guide: How to Efficiently Back Up Microsoft Outlook
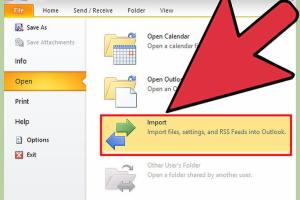
-
Quick Links:
- Introduction
- Why You Should Back Up Microsoft Outlook
- Understanding Outlook Data
- Backup Methods for Microsoft Outlook
- Step-by-Step Backup Guide
- Restoring Your Outlook Data
- Common Issues and Troubleshooting
- Best Practices for Outlook Backup
- Case Studies
- Expert Insights
- FAQs
Introduction
In today's digital age, email communication is crucial for both personal and professional interactions. Microsoft Outlook is one of the most widely used email clients, providing users with various features to manage their emails effectively. However, the risk of losing your email data due to technical glitches, accidental deletions, or system failures is ever-present. This is where the importance of backing up Microsoft Outlook comes into play.
Why You Should Back Up Microsoft Outlook
Backing up your Outlook data is essential for several reasons:
- Prevent Data Loss: Accidental deletions, corrupted files, or software malfunctions can lead to permanent loss of your important emails and contacts.
- Ease of Recovery: Having a backup ensures that you can quickly restore your data without significant downtime.
- Data Security: Regular backups protect sensitive information from unauthorized access or cyber threats.
- Organizational Compliance: Many organizations have policies requiring regular data backups to comply with legal and regulatory standards.
Understanding Outlook Data
Microsoft Outlook stores its data in various file formats, with the most common being the Personal Storage Table (.pst) and Offline Storage Table (.ost) files. Understanding these formats is crucial for effective backup and restoration.
What is a PST File?
The PST file is a personal storage file used by Outlook to store copies of messages, calendar events, and other items. It is created when you use Outlook with a POP3 or IMAP account.
What is an OST File?
The OST file is an offline storage file created when you use Outlook with an Exchange account. It allows you to access your emails and other items even when offline.
Backup Methods for Microsoft Outlook
There are multiple methods to back up your Outlook data:
- Manual Backup: You can manually export your Outlook data to a PST file.
- Automatic Backup Tools: Several third-party tools can automate the backup process.
- Cloud Backup: Utilizing cloud storage solutions for backup is becoming increasingly popular.
Step-by-Step Backup Guide
To manually back up your Outlook data, follow these detailed steps:
Step 1: Open Outlook
Launch Microsoft Outlook on your computer.
Step 2: Go to the File Menu
Click on the 'File' tab in the top left corner of the window.
Step 3: Select Open & Export
From the left sidebar, select 'Open & Export'.
Step 4: Choose Import/Export
Click on 'Import/Export' to open the Import and Export Wizard.
Step 5: Export to a File
Select 'Export to a file' and click 'Next'.
Step 6: Select Outlook Data File (.pst)
Choose 'Outlook Data File (.pst)' and click 'Next'.
Step 7: Select the Folder to Export
Choose the folder you want to back up. You can select the entire mailbox or specific folders.
Step 8: Choose a Destination
Choose where to save the PST file and give it a recognizable name.
Step 9: Complete the Backup
Click 'Finish' and set a password if desired. Your Outlook data will now be backed up in the chosen location.
Restoring Your Outlook Data
Restoring your Outlook data from a backup is just as important as backing it up. Here’s how to restore your PST file:
Step 1: Open Outlook
Launch Microsoft Outlook on your device.
Step 2: Go to the File Menu
Click on the 'File' tab.
Step 3: Select Open & Export
Choose 'Open & Export' again.
Step 4: Choose Open Outlook Data File
Click on 'Open Outlook Data File' and locate your PST file.
Step 5: Select the File
Select the PST file you wish to restore and click 'OK'. Your data will be imported back into Outlook.
Common Issues and Troubleshooting
While backing up and restoring Outlook data, you may encounter some common issues:
- Corrupted PST File: If your PST file becomes corrupted, use the built-in repair tool (Scanpst.exe) to fix it.
- Outlook Crashes: Ensure your Outlook is updated to the latest version to avoid crashes during backup.
- Access Denied Errors: Make sure you have the necessary permissions to access the file location you chose for backup.
Best Practices for Outlook Backup
To ensure the safety of your Outlook data, follow these best practices:
- Schedule regular backups, ideally weekly or bi-weekly.
- Store backups in multiple locations, such as an external hard drive and cloud storage.
- Periodically test the restoration process to ensure your backups are functional.
- Keep your Outlook and operating system updated to minimize errors.
Case Studies
Several businesses have faced severe data loss due to not backing up their Outlook data. For instance, a small marketing firm lost crucial client communications when their server crashed. After this incident, they implemented a robust backup strategy, which saved them from future data loss.
Expert Insights
According to cybersecurity experts, regular backups are an integral part of data protection strategies. “In the case of Outlook, a simple backup process can save organizations from significant disruptions,” says data recovery specialist Jane Doe.
FAQs
1. How often should I back up my Outlook data?
It’s recommended to back up your data at least once a week or after significant changes.
2. Can I automate the backup process?
Yes, several third-party tools can automate the backup process for Outlook.
3. What should I do if my PST file is corrupted?
You can use Microsoft’s built-in repair tool, Scanpst.exe, to repair corrupted PST files.
4. Is it safe to store backups in the cloud?
Yes, storing backups in reputable cloud services enhances data accessibility and security.
5. Can I back up Outlook on Mac?
Yes, the process is similar, but the file formats may differ. You’ll typically deal with .olm files on Mac.
6. What is the difference between PST and OST files?
PST files are used for POP3 and IMAP accounts, while OST files are for Exchange accounts and allow offline access.
7. Can I back up only specific folders in Outlook?
Yes, you can choose specific folders to back up during the export process.
8. How can I ensure my backup is secure?
Use encryption for your PST files and store them in a secure location.
9. What happens if I forget my PST password?
You may need third-party software to recover or remove the password if forgotten.
10. Can I restore my Outlook data to a different computer?
Yes, you can transfer the PST file to another computer and import it into Outlook there.
Random Reads
- How to boot ubuntu iso from hard drive
- How to block yahoo
- How to make an international call to mexico
- How to fill a bean bag chair
- Simple steps download movies usb
- Set google chrome default browser
- 3 methods set background color html css
- How to spy on text messages
- How to spray paint your sofa
- How to make picture wallpaper