Step-by-Step Guide: How to Upload a Website Easily and Effectively
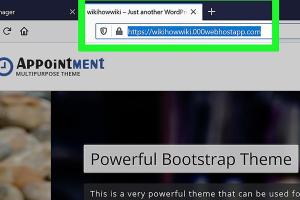
-
Quick Links:
- 1. Understanding the Basics of Website Uploading
- 2. Preparing Your Website Files
- 3. Choosing a Web Hosting Service
- 4. Uploading Your Website via FTP
- 5. Testing Your Website
- 6. Common Issues and Troubleshooting
- 7. Best Practices for Website Management
- 8. FAQs
1. Understanding the Basics of Website Uploading
Uploading a website is a crucial step in making your online presence known. It involves transferring your website files from your local computer to a web server so that they can be accessed via the internet. In this section, we will cover the foundational concepts behind website uploading and why it matters.
When you create a website, you're essentially building a collection of files: HTML documents, CSS stylesheets, images, scripts, and more. These files need to be hosted on a web server, which makes them accessible to users around the world.
Why Uploading is Important
- Visibility: Uploading your website allows it to be visible on the internet.
- Functionality: Ensures that the website functions correctly and is accessible to users.
- SEO Optimization: Proper uploading can affect your website's SEO performance.
2. Preparing Your Website Files
Before uploading, you need to ensure that all your website files are properly prepared. This includes organizing your files and optimizing them for the web.
Organizing Your Files
- HTML: Main structure of your website.
- CSS: Styles that dictate how your website looks.
- JavaScript: Scripts that add interactivity.
- Images: All graphic files should be optimized for size and format.
Optimizing Your Files
Optimize your images using tools such as TinyPNG or ImageCompressor to reduce load times.
3. Choosing a Web Hosting Service
Your choice of web hosting service can greatly affect your website's performance. It’s important to select a reliable provider that meets your needs.
Types of Hosting Services
- Shared Hosting: Cost-effective but limited resources.
- VPS Hosting: Offers more resources and control.
- Dedicated Hosting: Full control and resources for large websites.
- Cloud Hosting: Scalable resources, great for growing websites.
Factors to Consider
- Uptime and Reliability
- Customer Support
- Pricing Plans
- Scalability Options
4. Uploading Your Website via FTP
FTP (File Transfer Protocol) is a standard network protocol used to transfer files from your computer to your web server. Below are the steps to upload your website using FTP.
Step 1: Download an FTP Client
Download and install an FTP client like FileZilla or WinSCP.
Step 2: Connect to Your Server
Open your FTP client and enter your hosting account credentials:
- Host: Your domain name or IP address.
- Username: Your FTP username.
- Password: Your FTP password.
- Port: Default is 21 for FTP.
Step 3: Upload Your Files
Navigate to the local directory where your website files are stored, select them, and drag them into your server's public directory (often named public_html or www).
Step 4: Confirm Upload Completion
Once the upload is complete, ensure that all files have been transferred successfully by checking for any errors in your FTP client.
5. Testing Your Website
After uploading your website, the next step is to test it thoroughly. This ensures that everything works as expected.
How to Test Your Website
- Open a web browser and enter your domain name.
- Check all links and forms to ensure they are functioning correctly.
- Test the website on multiple devices and browsers.
- Use tools like W3C Validator to check for code errors.
6. Common Issues and Troubleshooting
Even after following all steps, you might encounter some common issues. Here’s how to troubleshoot them.
Common Issues
- 404 Errors: Check if your files are in the correct directory.
- Slow Load Times: Optimize images and leverage caching.
- Broken Links: Verify all links and paths in your HTML files.
7. Best Practices for Website Management
Managing your website post-upload is essential for its longevity and performance. Here are some best practices to consider:
Regular Backups
Always keep backups of your files. Use tools like UpdraftPlus for WordPress sites to automate backups.
Monitor Performance
Use tools like GTmetrix to monitor your website's performance and load times.
Update Regularly
Keep your website's software, plugins, and themes updated to protect against vulnerabilities.
8. FAQs
1. How long does it take to upload a website?
The time varies based on the size of your website and your internet speed, but it typically takes a few minutes to a couple of hours.
2. Do I need a domain name to upload a website?
Yes, you need a domain name to direct users to your website after uploading.
3. Can I upload my website without an FTP client?
Yes, many hosting services provide a web-based file manager for uploads.
4. What file types can I upload?
You can upload HTML, CSS, JavaScript files, images, and other web-compatible formats.
5. What should I do if my website doesn't load after uploading?
Check if the files are in the correct directory and ensure your domain points to the right server.
6. Can I upload a website for free?
There are free hosting options available, but they often come with limitations.
7. Is it necessary to use FTP for uploads?
While FTP is common, you can also use web-based file managers provided by your hosting service.
8. How do I check my website's SEO after uploading?
Utilize tools like Google Search Console and SEMrush to analyze your site's SEO performance.
9. Can I upload a website from multiple computers?
Yes, as long as you have the correct FTP credentials, you can upload from any computer.
10. What is the best way to organize my website files?
Use a logical folder structure, separating files by type (HTML, CSS, images) for easier management.
Random Reads
- How to play osu
- How to play pc games on android
- Rip dvd audio to mp3 vlc
- Rotate text direction word
- How to remove personal information from the internet
- Mastering pac man winning strategies
- Mastering paintbrush tool adobe illustrator
- How to switch from aol to gmail
- Mastering oracle removing duplicate records
- Send imessages with custom color bubbles