Effortless File Transfers: A Complete Guide to Using TeamViewer
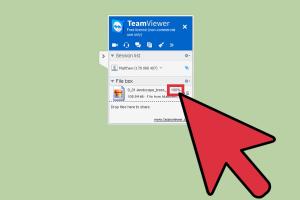
-
Quick Links:
- 1. Introduction
- 2. What is TeamViewer?
- 3. How TeamViewer Works
- 4. Setting Up TeamViewer
- 5. Steps to Transfer Files Using TeamViewer
- 6. Troubleshooting Common Issues
- 7. Best Practices for File Transfer
- 8. Case Studies on TeamViewer File Transfers
- 9. Expert Insights on Remote File Transfers
- 10. FAQs
1. Introduction
In today's digital era, transferring files efficiently and securely has become a necessity for both personal and professional environments. TeamViewer, a powerful remote access and remote control software, simplifies this process. In this comprehensive guide, we delve into the ins and outs of transferring files using TeamViewer, ensuring you have a seamless experience.
2. What is TeamViewer?
TeamViewer is a popular software application that provides remote access to computers and other devices over the Internet. It allows users to connect with other devices securely, enabling a wide range of functionalities, including file transfer, remote desktop sharing, and online meetings.
3. How TeamViewer Works
TeamViewer operates using a client-server architecture. When a user wants to access another device, they need to install TeamViewer on both machines. The software generates a unique ID and password for each connection, ensuring secure access. The user can then initiate a session and transfer files, access applications, or provide technical support remotely.
4. Setting Up TeamViewer
To get started with TeamViewer, follow these simple steps for installation and configuration:
4.1 Downloading TeamViewer
- Visit the official TeamViewer download page.
- Select the appropriate version for your operating system (Windows, macOS, Linux).
- Click on the download button and follow the installation prompts.
4.2 Installing TeamViewer
Once downloaded, run the installer and choose the installation type. For personal use, select the free version. Follow the prompts to complete the installation.
4.3 Configuring TeamViewer
After installation, open TeamViewer. You will see your unique ID and password displayed on the main interface. Share these with the person you wish to connect with.
5. Steps to Transfer Files Using TeamViewer
Transferring files through TeamViewer is straightforward. Follow these steps:
5.1 Establishing a Connection
- Have the recipient launch TeamViewer on their device.
- Enter the recipient's TeamViewer ID into your application.
- Click on "Connect" and enter the provided password.
5.2 Initiating File Transfer
Once the connection is established, you can initiate file transfer in two ways:
- Using the File Transfer Mode: Click on the "File transfer" option when prompted after establishing a connection. This opens a file explorer window where you can select files to send or receive.
- Using Drag and Drop: Alternatively, you can drag files directly from your desktop into the remote desktop window, enabling rapid transfer.
5.3 Monitoring the Transfer Progress
During the transfer, you can monitor the progress in a dedicated window, ensuring you know when the transfer is complete.
6. Troubleshooting Common Issues
Even with its user-friendly interface, you may encounter some issues while transferring files using TeamViewer. Here are some common problems and solutions:
6.1 Connection Issues
- Ensure both devices are connected to the internet.
- Check if the TeamViewer version is up-to-date.
- Verify that the correct ID and password are being used.
6.2 File Transfer Failures
- Confirm that both devices have sufficient storage space.
- Check for any firewall or antivirus settings blocking the transfer.
- Try transferring smaller files if large files fail to send.
7. Best Practices for File Transfer
To optimize your file transfer experience with TeamViewer, consider the following best practices:
- Keep TeamViewer updated to the latest version.
- Use a secure and fast internet connection.
- Limit the size of files being transferred to avoid long wait times.
- Utilize the file compression feature for larger files.
8. Case Studies on TeamViewer File Transfers
Various organizations leverage TeamViewer for efficient file transfers. Here are notable examples:
8.1 Case Study: Tech Support Company
A tech support company implemented TeamViewer for remote assistance. They reported a 50% reduction in response time and increased customer satisfaction due to efficient file transfers during sessions.
8.2 Case Study: Remote Work Transition
During the pandemic, many businesses shifted to remote work. A marketing firm utilized TeamViewer for seamless file sharing, allowing continuous collaboration and project management without interruptions.
9. Expert Insights on Remote File Transfers
Experts emphasize the importance of security during file transfers. Utilizing encryption and secure passwords can prevent unauthorized access and data breaches. Always ensure that both parties are aware and consent to file transfers to maintain transparency.
10. FAQs
10.1 What types of files can I transfer using TeamViewer?
You can transfer any type of file, including documents, images, videos, and software, as long as they do not exceed the file size limits set by TeamViewer.
10.2 Is TeamViewer secure for file transfers?
Yes, TeamViewer uses end-to-end encryption and secure passwords, making it a safe option for transferring files.
10.3 Can I transfer multiple files at once?
Yes, you can select multiple files or even entire folders for transfer in the file transfer mode.
10.4 What if my file transfer gets interrupted?
If a transfer is interrupted, you can resume it by re-establishing the connection and starting the transfer again.
10.5 Is there a size limit for file transfers?
TeamViewer does not impose strict size limits, but transferring very large files may take longer and could be affected by your internet speed.
10.6 Do I need to install TeamViewer on both devices?
Yes, TeamViewer must be installed on both devices for remote file transfers to work.
10.7 How can I ensure fast file transfer speeds?
Ensure a stable and high-speed internet connection on both ends to achieve optimal transfer speeds.
10.8 Can I transfer files to mobile devices using TeamViewer?
Yes, TeamViewer supports file transfers between computers and mobile devices, provided the app is installed on the mobile device.
10.9 Does TeamViewer offer a free version?
Yes, TeamViewer offers a free version for personal use, which includes file transfer capabilities.
10.10 How do I uninstall TeamViewer if I no longer need it?
You can uninstall TeamViewer through your operating system's control panel or settings, similar to how you would uninstall any other application.
Random Reads
- How to make diy bean bags
- How to make bookshelf minecraft
- Increase water pressure
- Increase website traffic
- Increase water pressure toilet
- Mastering text wrapping adobe illustrator
- Revive laptop battery
- Run install sh script
- Mastering dog taming breeding minecraft
- Mastering dll file editing visual studio