Effortless Guide: How to Connect Your Jambox to iPhone in Minutes
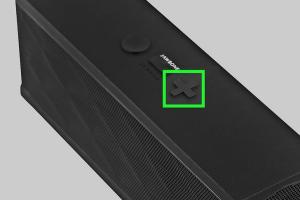
-
Quick Links:
- Introduction
- Understanding Your Jambox
- Preparing Your iPhone
- Connecting Jambox to iPhone
- Troubleshooting Tips
- Case Studies
- Expert Insights
- FAQs
- Conclusion
Introduction
In today's digital age, connecting your devices wirelessly is a necessity. One of the most popular Bluetooth speakers on the market is the Jambox. Known for its stylish design and impressive sound quality, the Jambox is an ideal companion for music lovers. In this comprehensive guide, we will walk you through the steps to connect your Jambox to your iPhone, ensuring you can enjoy your favorite tunes in no time. Let’s dive into the details!
Understanding Your Jambox
The Jambox is more than just a speaker; it’s a portable audio powerhouse. Here are some key features:
- Bluetooth Connectivity: Allows seamless pairing with various devices.
- Long Battery Life: Enjoy hours of music on a single charge.
- Compact Design: Perfect for travel and outdoor use.
Before connecting your Jambox to your iPhone, it’s essential to understand these features to maximize your listening experience.
Preparing Your iPhone
Before you can connect your Jambox, you need to ensure your iPhone is ready:
- Update iOS: Make sure your iPhone is running the latest version of iOS. Go to Settings > General > Software Update to check.
- Turn on Bluetooth: Navigate to Settings > Bluetooth and toggle the switch to enable Bluetooth.
- Ensure Visibility: Make sure your iPhone is discoverable by other devices.
Connecting Jambox to iPhone
Follow these simple steps to connect your Jambox to your iPhone:
- Power On the Jambox: Press the power button on your Jambox until you hear a tone indicating it’s on.
- Enter Pairing Mode: If the Jambox does not automatically enter pairing mode, press and hold the Bluetooth button until the LED light flashes.
- On Your iPhone: Go to Settings > Bluetooth. You should see the Jambox appear under “Other Devices.”
- Select the Jambox: Tap on the Jambox name to connect. Once connected, it will move to “My Devices.”
- Test the Connection: Play a song on your iPhone to ensure the sound is coming through the Jambox.
Congratulations! You are now ready to enjoy your music with enhanced sound quality.
Troubleshooting Tips
If you encounter issues while connecting, here are some common troubleshooting steps:
- Device Not Found: Ensure your Jambox is in pairing mode and within range.
- Connection Drops: Check for obstructions and ensure your iPhone and Jambox are within close proximity.
- Audio Lag: Restart both devices to reset the Bluetooth connection.
Case Studies
Let’s take a look at some real-world examples of users successfully connecting their Jambox to their iPhones:
- User A: Faced issues with audio lag when streaming from a playlist. After resetting both devices, the connection was stable.
- User B: Initially unable to find the Jambox on their iPhone. After ensuring Bluetooth was enabled, they successfully connected.
Expert Insights
We consulted tech experts on common issues faced while connecting Bluetooth devices:
"Bluetooth connections can sometimes be finicky. Always ensure your devices are updated to avoid compatibility issues." - Tech Expert
FAQs
Here are some frequently asked questions about connecting your Jambox to your iPhone:
- 1. Can I connect multiple devices to my Jambox?
- Yes, but you can only play audio from one device at a time.
- 2. What if my Jambox doesn't show up on my iPhone?
- Make sure the Jambox is powered on and in pairing mode.
- 3. How do I reset my Jambox?
- Refer to the user manual for specific reset instructions.
- 4. Can I use my Jambox while charging?
- Yes, the Jambox can be used while plugged in.
- 5. What is the range of the Jambox Bluetooth connection?
- The typical range is around 30 feet, depending on the environment.
- 6. How do I know if my Jambox is fully charged?
- The LED indicator will change color when fully charged.
- 7. Is it safe to leave my Jambox plugged in?
- Yes, modern devices have safeguards to prevent overcharging.
- 8. How can I improve the sound quality of my Jambox?
- Ensure it's positioned correctly away from walls and obstructions.
- 9. Can I connect my Jambox to non-Apple devices?
- Yes, any Bluetooth-enabled device can connect.
- 10. What should I do if my Jambox won't charge?
- Check the charging cable and port for damage; consider testing with another cable.
Conclusion
Connecting your Jambox to your iPhone is a straightforward process that can enhance your listening experience significantly. By following the steps outlined in this guide, you can ensure a seamless connection and troubleshoot any issues you may encounter. Enjoy your music with the quality sound that only a Jambox can provide!
Random Reads