Getting Started with OneDrive: Your Ultimate How-To Guide for Web & Mobile
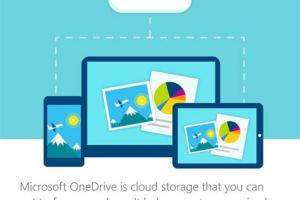
-
Quick Links:
- Introduction to OneDrive
- What is OneDrive?
- Key Features of OneDrive
- Setting Up OneDrive
- Using OneDrive on the Web
- Using OneDrive on Mobile
- Exploring Advanced Features
- Case Studies
- Expert Insights
- FAQs
Introduction to OneDrive
In today's digital world, managing files efficiently is paramount. Microsoft OneDrive has emerged as a leading cloud storage solution, allowing users to store and share files seamlessly across devices. Whether you are a student, a professional, or just someone looking to keep their files organized, understanding how to use OneDrive can significantly enhance your productivity. In this guide, you will learn how to get started with OneDrive, using both web and mobile platforms.
What is OneDrive?
OneDrive is a cloud storage service provided by Microsoft that allows users to store files and data online securely. It integrates with other Microsoft services and applications, making it a versatile tool for both personal and professional use. Users can upload, sync, and share files easily, making it accessible from virtually any device with internet connectivity.
Key Features of OneDrive
- File Storage: Store files of various types, including documents, images, and videos.
- File Sharing: Share files or folders with others via links.
- Real-Time Collaboration: Collaborate on documents in real-time using Office Online.
- Automatic Backup: Automatically back up photos and videos from your mobile device.
- Version History: Keep track of changes made to files and restore older versions.
Setting Up OneDrive
Creating a OneDrive Account
To get started with OneDrive, you'll need a Microsoft account. If you don't have one, follow these steps:
- Visit the Microsoft Account Sign-Up page.
- Fill in your details and create a password.
- Verify your account using the email or phone number provided.
- Access OneDrive from the Microsoft services page.
Downloading the OneDrive App
For mobile users, downloading the OneDrive app is essential:
- Go to the App Store (iOS) or Google Play Store (Android).
- Search for "OneDrive".
- Select the app and click "Download".
- Open the app and sign in with your Microsoft account.
Using OneDrive on the Web
Uploading Files
Uploading files to OneDrive is straightforward:
- Log in to your OneDrive account on the web.
- Click on the "Upload" button.
- Select "Files" or "Folder" and choose the items you want to upload.
Organizing Files
To keep your files organized, create folders:
- On the OneDrive homepage, click "New" and select "Folder".
- Name your folder and click "Create".
- Drag and drop files into the folder to organize them.
Using OneDrive on Mobile
Navigating the Mobile App
The OneDrive mobile app is user-friendly and allows quick access to your files. Upon logging in, you can:
- View recent files.
- Search for specific documents.
- Upload photos directly from your mobile device.
Sharing Files and Collaborating
Sharing files via the mobile app is simple:
- Select the file you wish to share.
- Tap the "Share" icon.
- Choose how you want to share the file (link, email, etc.).
Exploring Advanced Features
Using OneDrive with Microsoft Office
OneDrive perfectly integrates with Microsoft Office applications, allowing for seamless collaboration and editing. You can create documents in Word, Excel, or PowerPoint directly within OneDrive, and all changes are saved automatically.
Version History
OneDrive maintains a version history of your files, allowing you to revert to previous versions. To access version history:
- Right-click on the file and select "Version History".
- Select the version you want to restore.
Case Studies
Case Study 1: Small Business Success
A small business used OneDrive to streamline their document sharing among remote employees. By utilizing OneDrive's real-time collaboration features, the team improved productivity by 30%, allowing for quicker project completions and enhanced communication.
Case Study 2: Academic Research
A university research group adopted OneDrive for managing their project files. With the version history feature, they were able to track changes and collaborate on research papers, resulting in a 25% increase in their publication rate.
Expert Insights
Industry experts emphasize the importance of cloud storage solutions like OneDrive in enhancing productivity. According to a study by PwC, businesses that adopt cloud solutions experience a significant reduction in operational costs and increased agility.
FAQs
1. Is OneDrive free to use?
Yes, OneDrive offers a free tier with limited storage. Additional storage can be purchased with a subscription.
2. Can I access OneDrive offline?
Yes, you can access files offline on the OneDrive mobile app, but you need to sync them first.
3. How secure is OneDrive?
OneDrive uses encryption for data at rest and in transit, making it a secure option for file storage.
4. What file types can I store in OneDrive?
OneDrive supports a wide range of file types including documents, images, videos, and more.
5. Can I share files with non-OneDrive users?
Yes, you can share files via links that allow access to users without a OneDrive account.
6. How do I increase my OneDrive storage?
You can increase your storage by subscribing to a paid plan or by purchasing additional storage directly.
7. What happens if I exceed my storage limit?
If you exceed your storage limit, you will not be able to upload new files until you free up space or purchase more storage.
8. Can I recover deleted files in OneDrive?
Yes, OneDrive has a recycle bin feature that allows you to recover deleted files within a specific time frame.
9. Is there a file size limit for uploads?
Yes, the maximum file size limit for uploads to OneDrive is 100 GB.
10. Does OneDrive support file versioning?
Yes, OneDrive supports file versioning, allowing users to revert to previous versions of a file easily.
Random Reads
- Mastering online roleplay
- How to place and finish concrete floor
- Ultimate guide mailbox installation
- How to enable steam guard
- How to enable flash on chrome
- Connecting bluetooth headphones pc windows 10 11
- How to switch out a doorbell transformer
- How to strip wax buildup from floors
- How to get shedinja
- How to get rid of nicotine stains on walls