2 Simple Ways to Manually Remove Adware from Your Computer
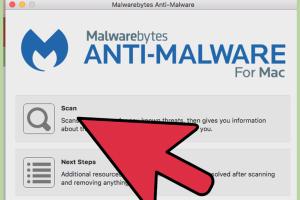
-
Quick Links:
- Understanding Adware
- Signs of Adware Infection
- Method 1: Manual Removal via Control Panel
- Method 2: Manual Removal via Task Manager and File Explorer
- Preventing Future Adware Infections
- Conclusion
- FAQs
Understanding Adware
Adware is a type of malicious software that automatically delivers advertisements to your computer. It is often bundled with free software and can significantly affect your system's performance and browsing experience. Understanding adware is the first step in combating its negative effects.
According to a report by Cybersecurity Insiders, adware accounts for approximately 20% of all malware incidents reported. This statistic highlights the importance of knowing how to identify and remove such threats.
Signs of Adware Infection
Identifying adware early can help you mitigate its impact. Here are some common signs to look out for:
- Unexpected Pop-ups: Frequent pop-up ads that interrupt your browsing experience.
- Browser Redirects: Being redirected to unfamiliar websites when clicking on links.
- Slow Performance: Noticeably slower computer performance or browser lag.
- Unwanted Toolbars: New toolbars added to your web browser without your consent.
- Increased Data Usage: Unexplained spikes in data usage, indicating background activity.
Method 1: Manual Removal via Control Panel
One of the simplest ways to remove adware is through the Control Panel. Follow these steps:
Step 1: Open Control Panel
Press Windows + R to open the Run dialog. Type control and hit Enter.
Step 2: Access Programs and Features
In the Control Panel, click on Programs, then select Programs and Features.
Step 3: Identify Suspicious Programs
Look for unfamiliar programs that you do not remember installing, especially ones installed around the time you noticed adware symptoms.
Step 4: Uninstall the Adware
Select the suspicious program and click Uninstall. Follow the prompts to complete the removal process.
Method 2: Manual Removal via Task Manager and File Explorer
If adware persists after the initial removal, you may need to dig deeper. This method involves using Task Manager and File Explorer.
Step 1: Open Task Manager
Right-click the taskbar and select Task Manager. Look for any unusual processes that are consuming resources.
Step 2: End Suspicious Processes
Right-click on any suspicious process and select End Task to close it.
Step 3: Locate Files in File Explorer
Open File Explorer and navigate to C:\Program Files or C:\Program Files (x86). Look for folders associated with the adware.
Step 4: Delete the Files
Delete the related folders and files. Be cautious not to remove essential system files.
Preventing Future Adware Infections
Prevention is key when it comes to adware. Here are some tips to keep your computer safe:
- Install Reliable Antivirus Software: Ensure your antivirus software is always up-to-date.
- Be Cautious with Downloads: Only download software from trusted sources.
- Use a Pop-up Blocker: Enable pop-up blockers in your browser settings.
- Regularly Update Your Software: Keep your operating system and applications updated.
Conclusion
Removing adware manually may seem daunting, but following these two methods can help you regain control over your computer. Remember to remain vigilant and adopt preventive measures to protect your system from future infections.
FAQs
1. What is adware?
Adware is software that automatically delivers advertisements to your computer, often leading to unwanted pop-ups and redirects.
2. How can I tell if my computer has adware?
Signs include unexpected pop-ups, slow performance, and new toolbars in your browser.
3. Is adware dangerous?
While not as harmful as viruses, adware can compromise your privacy and lead to more severe malware infections.
4. Can I prevent adware infections?
Yes, by using antivirus software, being cautious with downloads, and regularly updating your software.
5. How often should I scan my computer for adware?
Regularly scan your computer, ideally once a week, to catch any potential threats early.
6. What should I do if I cannot remove adware manually?
If manual removal fails, consider using reputable adware removal tools or seeking professional help.
7. Can adware track my browsing habits?
Yes, some adware can track your online activities, which raises privacy concerns.
8. Are there free tools to remove adware?
Yes, there are several free tools available, such as Malwarebytes and AdwCleaner, that can help remove adware effectively.
9. How does adware get on my computer?
Adware typically comes bundled with free software or through malicious downloads and websites.
10. Is it safe to use free software?
While many free programs are safe, be cautious and ensure you download from reputable sources to avoid adware.