Ultimate Guide to Reinstall Windows XP Without a CD: Step-by-Step Instructions
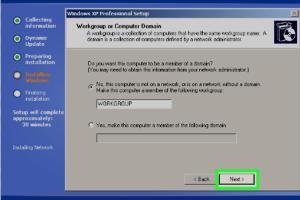
-
Quick Links:
- Introduction
- Why Reinstall Windows XP?
- Backup Your Data
- Preparation Steps
- Methods to Reinstall Windows XP
- Method 1: USB Installation
- Method 2: Recovery Partition
- Method 3: Using an External Drive
- Common Issues and Solutions
- Case Studies
- Expert Insights
- Conclusion
- FAQs
Introduction
Windows XP has been a popular operating system since its release, and many users still prefer it for its simplicity and efficiency. However, as with all operating systems, issues may arise that necessitate a reinstallation. This guide will provide you with multiple methods to reinstall Windows XP without using a CD, enabling you to restore your system quickly and efficiently.
Why Reinstall Windows XP?
There are several reasons why you might need to reinstall Windows XP:
- Performance Issues: Over time, Windows can slow down due to clutter and software issues.
- Malware Infections: If your system is infected with malware or viruses, a reinstallation can help eliminate these threats.
- Corrupted Files: System files can become corrupted, causing instability or crashes.
- Upgrading Hardware: Sometimes, reinstalling is necessary when upgrading components like the hard drive or RAM.
Backup Your Data
Before proceeding with any reinstallation method, it’s crucial to backup your data. Here’s how:
- Connect an external hard drive or USB flash drive.
- Copy important files, such as documents, photos, and application data.
- Consider using backup software for a complete backup.
Preparation Steps
Preparation is key to a smooth reinstallation process. Follow these steps:
- Ensure you have a valid Windows XP product key.
- Gather necessary tools: a USB drive (at least 4GB), another working computer, and internet access.
- Download Windows XP installation files if you do not already have them.
Methods to Reinstall Windows XP
There are various methods to reinstall Windows XP without a CD. Let’s explore them in detail.
Method 1: USB Installation
This method involves creating a bootable USB drive with Windows XP installation files.
- Download Windows XP ISO: Acquire a legitimate copy of the Windows XP ISO file.
- Use a Tool to Create Bootable USB: Use tools like Rufus or UNetbootin. Follow these steps:
- Open the tool and select your USB drive.
- Select the Windows XP ISO file.
- Click 'Start' to create the bootable USB.
- Boot from USB: Restart your computer and enter the BIOS/UEFI settings. Change the boot order to prioritize USB drives.
- Install Windows XP: Follow the on-screen instructions to install Windows XP.
Method 2: Recovery Partition
If your computer came with a recovery partition, you can use it to reinstall Windows XP.
- Restart your computer and press the designated key (often F11 or Esc) to access the recovery menu.
- Follow the prompts to restore the system to factory settings.
- Complete the setup process as directed.
Method 3: Using an External Drive
This method is similar to USB installation but uses an external hard drive.
- Connect the external hard drive with the Windows XP installation files.
- Ensure it is bootable by using the same tools as mentioned in Method 1.
- Change the boot order in the BIOS to boot from the external drive.
- Follow the installation prompts to reinstall Windows XP.
Common Issues and Solutions
During the reinstallation process, you may encounter some issues. Here are some common problems and their solutions:
- Boot Failure: Ensure the USB/external drive is properly connected and formatted as FAT32.
- Missing Drivers: Download necessary drivers from the manufacturer's website before starting the installation.
- Activation Issues: If prompted, input your valid product key during installation.
Case Studies
Here are a few case studies highlighting successful reinstallation of Windows XP without a CD:
Case Study 1: Small Business Recovery
A small business faced severe performance issues. They used a bootable USB created with Rufus to reinstall Windows XP, improving system performance significantly.
Case Study 2: Home User Upgrade
A home user upgraded their hard drive and used the recovery partition to restore Windows XP, saving time and data.
Expert Insights
Experts recommend keeping a backup of essential files and creating a recovery USB for future troubleshooting. Regular maintenance can also prevent the need for reinstallation.
Conclusion
Reinstalling Windows XP without a CD is entirely feasible with the right tools and steps. Whether you opt for USB installation, recovery partition, or an external drive, following this guide ensures a smooth reinstallation process.
FAQs
1. Can I reinstall Windows XP without losing my data?
Yes, if you choose the repair option during installation, your data can remain intact. However, always back up your data before proceeding.
2. What if I don’t have a Windows XP CD or ISO?
You can create a bootable USB drive with installation files downloaded from legitimate sources.
3. Is it possible to use Windows XP on modern hardware?
While it is possible, Windows XP may not support newer hardware and drivers, leading to potential compatibility issues.
4. How can I activate Windows XP after reinstallation?
Use your original product key during installation. If you encounter issues, you can activate it via phone.
5. What are the risks of using an outdated operating system?
Using outdated systems like Windows XP exposes you to security vulnerabilities, making it essential to maintain security measures.
6. Can I reinstall Windows XP without a product key?
While you can install without a product key, you will need one for full activation after installation.
7. What should I do if the installation fails?
Check your installation media for corruption, ensure all hardware is functioning, and retry the process.
8. Can I upgrade to a newer version of Windows from XP?
Yes, but you will need to perform a clean install, and ensure your hardware meets the minimum requirements.
9. Are there any legal issues with downloading Windows XP ISO?
Always ensure you are downloading from legitimate sources to avoid legal complications.
10. How can I improve performance after reinstalling Windows XP?
Regular maintenance, such as disk cleanup, defragmentation, and updating drivers, can enhance performance.
Random Reads
- How to save photos from whatsapp to android gallery
- How to make thumbnails
- How to make username
- How to install homebrew wii menu 4 3
- How to use ps3 controller on pc
- How to make a pop up drain stay closed
- How to make a poll in outlook
- How to use xbox 360 controller on xbox one
- How to use viber
- How to unroot android