Mastering Discord on iPhone: A Comprehensive Guide for Beginners
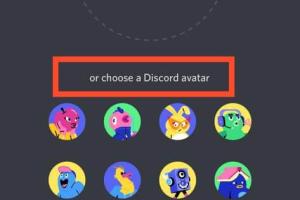
-
Quick Links:
- Introduction
- What is Discord?
- Downloading and Installing Discord
- Creating a Discord Account
- Navigating the Discord Interface
- Joining and Creating Servers
- Using Text and Voice Channels
- Customizing Your Profile
- Managing Notifications
- Security and Privacy Settings
- Tips and Tricks for Discord on iPhone
- Case Studies
- FAQs
Introduction
Discord has transformed the way we communicate online, especially among gamers and communities. With its user-friendly interface and robust features, it allows for seamless interaction through text and voice. This guide will delve deep into how to use the Discord app on your iPhone, offering step-by-step instructions, tips, and expert insights to enhance your experience.
What is Discord?
Launched in 2015, Discord is a communication platform designed for creating communities. It supports voice calls, video calls, messaging, and the ability to create server-based channels. Originally catering to gamers, it has expanded to serve various communities including study groups, hobbyists, and more.
Downloading and Installing Discord
Step 1: Access the App Store
To download Discord on your iPhone:
- Open the App Store on your iPhone.
- In the search bar, type "Discord" and hit search.
- Select the Discord app from the search results.
- Tap Get to download and install the app.
Step 2: Launch the App
Once installed, locate the Discord icon on your home screen and tap to launch it.
Creating a Discord Account
Step 1: Sign Up
When you open the app for the first time, you will see the option to log in or sign up. Choose Sign Up to create a new account.
Step 2: Enter Your Information
Fill in your email address, a username, and a password. Make sure your username reflects your personality or gaming alias, as this is how others will recognize you.
Step 3: Verify Your Email
You will receive a verification email. Click the link in that email to activate your account.
Navigating the Discord Interface
Understanding the Home Screen
Your home screen displays a list of servers you are part of on the left side. The main section shows channels and messages from the selected server.
Server and Channel Layout
- **Text Channels**: For messaging and sharing media.
- **Voice Channels**: For real-time voice communication.
Joining and Creating Servers
How to Join a Server
To join a server, you need an invite link. If someone sends you a link, simply tap it, and you will be redirected to join the server.
How to Create Your Own Server
To create your own server:
- On the home screen, tap the plus (+) icon.
- Select Create My Own or choose a template.
- Follow the prompts to name your server and customize it.
Using Text and Voice Channels
Text Channels
Text channels can be accessed by tapping on them. You can send messages, images, and emojis. Use the text box at the bottom to type your message.
Voice Channels
To join a voice channel, simply tap it. You can mute yourself, adjust volume settings, and even share your screen in some channels.
Customizing Your Profile
Step 1: Edit Profile
Tap on your profile picture in the bottom right corner, then select Edit Profile. Here, you can change your username, avatar, and more.
Step 2: Add a Bio
Include a short bio to let others know more about you. This is a great way to express yourself and connect with like-minded individuals.
Managing Notifications
To manage notifications:
- Go to User Settings by tapping on your profile picture.
- Select Notifications to customize your preferences.
Security and Privacy Settings
It's essential to protect your account. Consider enabling two-factor authentication through the security settings.
Tips and Tricks for Discord on iPhone
- Use keyboard shortcuts for quick access to settings.
- Customize your server channels to suit your needs.
- Engage with community bots for fun and utility.
Case Studies
Community Engagement
Many gaming communities have utilized Discord to enhance engagement and communication among members. For example, the Fortnite community often hosts events and discussions through dedicated Discord servers, resulting in increased player retention and satisfaction.
FAQs
1. Is Discord free to use?
Yes, Discord is free to use, but there are premium features available through Discord Nitro.
2. Can I use Discord on other devices?
Yes, Discord is available on desktop and web versions as well as other mobile platforms.
3. How do I reset my Discord password?
Go to the login screen, tap on "Forgot your password?" and follow the instructions sent to your email.
4. Can I use Discord without a microphone?
Yes, you can still join voice channels to listen, but you won't be able to speak.
5. What are Discord bots?
Discord bots are automated programs that can perform various tasks to enhance your server, like moderation and entertainment.
6. How can I mute notifications?
You can mute notifications for specific channels or entirely by adjusting your notification settings.
7. Is my data safe on Discord?
Discord uses encryption to protect user data, but you should always enable two-factor authentication for added security.
8. Can I use Discord for video calls?
Yes, Discord supports video calls and screen sharing within voice channels.
9. What is a Discord server?
A Discord server is a space where users can communicate through text, voice, and video in channels.
10. How do I leave a server?
To leave a server, tap on the server name, go to "Settings," and select "Leave Server."
Conclusion
Using Discord on your iPhone is a straightforward yet powerful way to communicate and connect with others. From setting up your account to engaging with communities, this guide has provided comprehensive insights to ensure you make the most out of your Discord experience.
External References
Random Reads