Ultimate Guide to Resetting Your Huawei Router Password: Step-by-Step Instructions
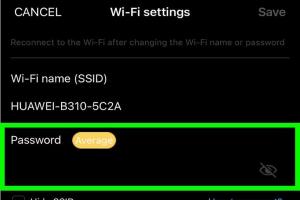
-
Quick Links:
- Introduction
- Why Reset Your Huawei Router Password?
- Preparation Steps Before Resetting
- Step-by-Step Reset Process
- Configuring Your Router After Reset
- Common Issues After Reset
- Tips for Creating a Secure Password
- Case Studies
- Expert Insights
- FAQs
Introduction
In the digital age, network security is paramount, and one of the fundamental steps in protecting your home network is ensuring that your router's password is strong and secure. Huawei routers are widely used around the globe, and many users find themselves needing to reset their passwords for various reasons, whether it's due to forgetfulness or security concerns.
This comprehensive guide will walk you through everything you need to know about resetting your Huawei router password, including the reasons for resetting, preparation steps, a detailed reset process, and tips for maintaining your network security.
Why Reset Your Huawei Router Password?
- Forgotten Password: If you've forgotten your current password, resetting it is essential to regain access.
- Security Breaches: If you suspect that your network has been compromised, changing your password is crucial.
- New Users: If you purchase a used router, it's wise to reset the password to ensure no previous user has access.
- Network Performance: Regularly updating your password can help improve network security and performance.
Preparation Steps Before Resetting
Before you reset your Huawei router password, follow these preparation steps:
- Backup Your Settings: If possible, back up your current router settings to avoid losing any configurations.
- Gather Necessary Information: Make sure you have your ISP settings and any custom configurations noted down.
- Check Physical Access: Ensure you have physical access to the router, as some reset methods require pressing a physical button.
Step-by-Step Reset Process
Resetting your Huawei router password can be done in several ways, depending on your router model and the current state of your network. Here’s a detailed step-by-step guide:
Method 1: Using the Web Interface
- Connect to the Router: Use an Ethernet cable or Wi-Fi to connect your computer to the router.
- Access the Router's Web Interface: Open a web browser and enter the router's IP address, usually
192.168.1.1or192.168.0.1. - Log In: Enter your username and password. The default login credentials can often be found on the router itself.
- Navigate to the Settings: Go to the 'Wireless' or 'Security' section of the interface.
- Change the Password: Enter your new password in the designated field.
- Save Changes: Click on 'Apply' or 'Save' to update your settings.
Method 2: Hard Reset
- Locate the Reset Button: Find the reset button on the back of the router. It’s usually a small, recessed button.
- Press and Hold the Button: Use a paperclip or a similar object to press and hold the reset button for about 10 seconds.
- Wait for Reboot: Release the button and wait for the router to reboot. This process may take a couple of minutes.
- Reconfigure Your Router: After the reset, you'll need to log in again using the default credentials and set up your network.
Configuring Your Router After Reset
After resetting your Huawei router, you will need to configure it again:
- Log In with Default Credentials: Use the default username and password to access the router.
- Set Up Your Internet Connection: Input your ISP credentials if required.
- Change Default Password: Immediately change the default password to something unique and secure.
- Configure Wireless Settings: Set your SSID and Wi-Fi password.
- Save Settings: Ensure you save all your settings before exiting the interface.
Common Issues After Reset
After resetting your Huawei router password, you may encounter some issues. Here’s how to troubleshoot them:
- Can't Access the Router: If you can't access the router, ensure you’re connected properly and using the correct IP address.
- Internet Connection Issues: If you have problems connecting to the internet, verify ISP settings and contact your ISP if necessary.
- Forgotten New Password: If you forget the new password, a hard reset will be necessary to regain access.
Tips for Creating a Secure Password
Creating a secure password is vital for protecting your network. Here are some tips:
- Use a mix of uppercase and lowercase letters.
- Include numbers and special characters.
- Avoid using easily guessable information like birthdays or names.
- Change your password regularly.
- Consider using a password manager for added security.
Case Studies
To illustrate the importance of router security, we’ll look at a few case studies:
- Case Study 1: A family found their internet speeds had drastically decreased. After checking their router settings, they discovered unauthorized access. A password reset improved their performance and security.
- Case Study 2: A small business faced a data breach after neglecting to change their default router password. Implementing a strong password policy prevented future breaches.
Expert Insights
Experts recommend routinely checking your router settings and changing passwords every six months. Regular updates and security checks can significantly reduce vulnerabilities.
FAQs
1. How do I find my Huawei router's IP address?
Your router's IP address is usually 192.168.1.1 or 192.168.0.1. You can check your network settings to find it.
2. What should I do if I can't remember my router's default password?
If you can't remember the default password, you can reset the router using the hard reset method.
3. Can I reset my router password without losing settings?
Using the web interface allows you to change your password without losing settings. A hard reset will erase all settings.
4. What is the best way to secure my Huawei router?
Use a strong, unique password, enable WPA3 encryption, and regularly update your firmware.
5. How often should I change my router password?
It is recommended to change your router password every 6-12 months or immediately if you suspect unauthorized access.
6. What happens if I forget my new password?
If you forget your new password, you'll need to perform a hard reset on the router.
7. Can I reset my router remotely?
Most routers do not allow remote password resets for security reasons; you typically need physical access.
8. How do I know if my router has been compromised?
Signs of a compromised router include slow internet speeds, unknown devices on your network, and frequent disconnections.
9. Are there any risks to resetting my router?
Resetting your router can result in loss of configurations, so always back up settings if possible.
10. What should I do after resetting my router?
After resetting, log in with default credentials, change the password, and reconfigure your settings.
Random Reads
- How to use a graphic equalizer
- How to use a dremel tool
- How to sell on ebay
- How to send an anonymous text message
- How you can still use windows photo gallery today
- How to oil ceiling fan
- How to open a 3 digit combination lock
- How to install a brick driveway
- Mastering object unlocking indesign
- How to start windows 10 in safe mode command prompt