Mastering the SUM Function in Excel: A Comprehensive Guide to Adding Cells, Ranges, and Numbers
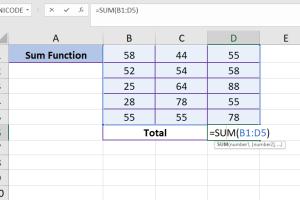
-
Quick Links:
- 1. Introduction
- 2. What is the SUM Function?
- 3. Basic Syntax of the SUM Function
- 4. Adding Individual Numbers
- 5. Adding Cells
- 6. Adding Ranges
- 7. Using SUM with Other Functions
- 8. Case Study: Real-World Application of SUM
- 9. Tips and Tricks for Using SUM
- 10. Common Errors and Troubleshooting
- 11. Expert Insights
- 12. FAQs
1. Introduction
The SUM function in Excel is one of the most frequently used functions for data analysis and calculations. Whether you are a student, a professional, or just someone who needs to manage numbers, mastering this function can significantly enhance your efficiency in Excel. In this comprehensive guide, we will delve deep into how to use the SUM function to add cells, ranges, and numbers, along with practical examples, tips, and insights.
2. What is the SUM Function?
The SUM function is a built-in Excel function that allows users to easily add together two or more numbers, cells, or ranges. This function simplifies arithmetic operations and helps in analyzing datasets quickly. The SUM function is versatile and can be applied in various scenarios, making it essential for anyone working with Excel.
3. Basic Syntax of the SUM Function
The syntax for the SUM function is straightforward:
SUM(number1, [number2], ...)Where:
- number1: The first number or cell reference to add.
- number2: (Optional) Additional numbers or cell references to add.
For example, =SUM(1, 2, 3) will return 6.
4. Adding Individual Numbers
To add individual numbers using the SUM function, simply input them directly into the function. Here’s how:
=SUM(10, 20, 30)This formula will yield 60. It’s a simple way to perform addition without needing to enter each number in a cell.
5. Adding Cells
One of the most common uses of the SUM function is adding values from different cells. For instance, if you have values in cells A1, A2, and A3, you can add them by using:
=SUM(A1, A2, A3)This will sum the values contained in those cells. You can also enter cell ranges, which we will cover next.
6. Adding Ranges
Adding a range of cells is where the SUM function truly shines. To sum a range of cells, simply specify the start and end cell references:
=SUM(A1:A10)This formula will add all the values from cell A1 to A10. It’s efficient and reduces the clutter in your formulas.
7. Using SUM with Other Functions
The SUM function can be combined with other Excel functions to enhance its capabilities. For example, you can use it with the AVERAGE function:
=AVERAGE(SUM(A1:A10), SUM(B1:B10))This will calculate the average of the sums from two different ranges. Such combinations can provide deeper insights into your data.
8. Case Study: Real-World Application of SUM
Consider a small business that tracks its monthly sales in Excel. By using the SUM function, the business can quickly calculate total sales over specific periods, identify trends, and make data-driven decisions. For example:
- Monthly sales data is recorded from January to December in cells B1 to B12.
- The total annual sales can be calculated using
=SUM(B1:B12), allowing the business to assess performance.
This application of the SUM function showcases its power in financial analysis.
9. Tips and Tricks for Using SUM
Here are some tips to maximize your use of the SUM function:
- Use keyboard shortcuts like Alt + = to quickly insert the SUM function.
- Double-clicking the fill handle in a cell will auto-sum the adjacent cells.
- Utilize the AutoSum feature in the Home tab for quick calculations.
10. Common Errors and Troubleshooting
While using the SUM function, you may encounter some common errors:
- #VALUE! error occurs when non-numeric values are included.
- #REF! error appears if a referenced cell has been deleted.
To troubleshoot, ensure all inputs are numeric and that cell references are valid.
11. Expert Insights
Experts recommend utilizing the SUM function effectively by combining it with Excel’s data visualization tools. For example, using charts alongside SUM calculations can help in presenting data more effectively. Additionally, understanding how to handle large datasets can significantly improve efficiency.
12. FAQs
1. What is the SUM function used for in Excel?
The SUM function is used to add together numbers, cells, or ranges in Excel.
2. How do I sum a range of cells?
You can sum a range by using the syntax =SUM(A1:A10), which will add all values from A1 to A10.
3. Can I use SUM with non-numeric cells?
SUM will ignore non-numeric cells but will return a #VALUE! error if all inputs are non-numeric.
4. What happens if I delete a cell referenced in a SUM function?
Deleting a referenced cell will result in a #REF! error in your formula.
5. Can I add multiple ranges in one SUM function?
Yes, you can add multiple ranges like this: =SUM(A1:A10, B1:B10).
6. How do I quickly insert the SUM function?
You can use the keyboard shortcut Alt + = to insert the SUM function quickly.
7. Is there a limit to how many arguments I can use in SUM?
Yes, you can use up to 255 arguments in a single SUM function.
8. Can I sum cells from different sheets?
Yes, you can sum cells from different sheets using the syntax: =SUM(Sheet1!A1, Sheet2!A1).
9. What is AutoSum?
AutoSum is a feature in Excel that automatically adds numbers in a selected range. You can find it under the Home tab.
10. Can I sum filtered data?
Yes, but you may need to use the SUBTOTAL function to sum only visible cells from filtered data.
Conclusion
The SUM function is a fundamental tool in Excel that streamlines the process of adding numbers, cells, and ranges. By mastering this function, you can efficiently analyze data, create reports, and enhance your overall productivity in Excel. Utilize the tips, insights, and examples provided in this guide to become proficient in using the SUM function.
References
- Microsoft Support - SUM Function
- Excel Easy - SUM Function Tutorial
- GCF Global - SUM Function in Excel
- Excel Tutorial - Using SUM Function
- Investopedia - Excel SUM Function
Random Reads
- How to download to sd card android
- How to download swf files
- How to get legendary cards in clash royale
- Simple ways to adjust self closing spring hinges
- Change chrome theme
- Change google chrome default language
- How to fit a door handle
- How to fit two twin beds in a small room
- Block adult websites google chrome
- Best ways to remove a snapped off bolt