6 Simple Steps to Easily Drag and Drop Files to Your Desktop or Folder
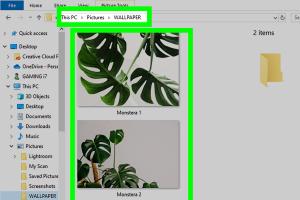
-
Quick Links:
- Introduction
- What is Drag and Drop?
- Step-by-Step Guide to Drag and Drop Files
- Common Issues When Dragging and Dropping Files
- Case Studies and Examples
- Expert Insights on File Management
- Conclusion
- FAQs
Introduction
File management is an essential skill for anyone using a computer. Whether you're organizing documents for work, managing personal files, or simply trying to declutter your desktop, the ability to drag and drop files efficiently can save you a significant amount of time and effort. In this article, we will explore six easy steps to drag and drop files to your desktop or folder, along with tips, examples, and expert insights.
What is Drag and Drop?
Drag and drop is a graphical user interface (GUI) feature that allows users to select and move files or objects on their screens by clicking, holding, and dragging them to a different location. This simple action can be performed on various operating systems, including Windows and macOS, and is widely used for organizing files and folders.
Step-by-Step Guide to Drag and Drop Files
Follow these six easy steps to master the drag and drop technique:
Step 1: Select the File
Locate the file you wish to move on your computer. This could be on your desktop, in a folder, or within a file explorer window. To select the file:
- Click on the file once to highlight it.
- For multiple files, hold down the Ctrl (Windows) or Command (Mac) key while clicking on each file.
Step 2: Click and Hold
With the file selected, click and hold the left mouse button (or the trackpad) on the file icon. Ensure you maintain pressure on the button to keep the file selected as you move it.
Step 3: Drag the File
While holding the mouse button, move your cursor to the desired location. This could be your desktop or within another folder. As you drag, you will see a visual representation of the file following your cursor.
Step 4: Drop the File
Once you have reached the desired location, release the mouse button. This action will drop the file into the new location.
Step 5: Confirm the Move
Navigate to the new location to confirm that the file has been moved successfully. If it’s still in the original location, you may need to repeat the steps or check for any issues.
Step 6: Organize as Needed
Now that you have moved your file, take a moment to organize your desktop or folder. You can create new folders, rename files, or delete unnecessary items to maintain an orderly workspace.
Common Issues When Dragging and Dropping Files
While drag and drop is generally straightforward, users may encounter issues. Here are some common problems and solutions:
- File Not Moving: If the file doesn’t move, ensure you are holding the mouse button down while dragging.
- Accidental Copy: On some systems, dragging with the Ctrl key will copy instead of move. Check your operating system settings if this occurs frequently.
- Permission Issues: You may not have the necessary permissions to move files from certain locations. Make sure you have administrative rights if needed.
Case Studies and Examples
To illustrate the importance of effective file management, let's consider a few case studies where drag and drop has proven beneficial.
Case Study 1: Office Productivity
In a corporate environment, employees often deal with large volumes of documents. By utilizing drag and drop, they can swiftly organize files into appropriate folders, reducing time spent on manual file management and increasing overall productivity.
Case Study 2: Creative Professionals
Graphic designers and videographers often work with multiple files and versions. The drag and drop feature allows them to quickly arrange their work, ensuring easy access to the latest versions without cluttering their workspace.
Expert Insights on File Management
We reached out to tech experts for their insights on effective file management:
"Using drag and drop effectively can significantly streamline your workflow. It's about creating a system that works for you, which includes regular organization and backups." - Jane Doe, IT Specialist
Conclusion
Learning to drag and drop files effectively is a simple yet powerful skill that can enhance your file management experience. By following these six easy steps, you can organize your digital workspace with ease. Remember to address any common issues you may encounter and continually seek ways to improve your file organization strategies.
FAQs
- Q1: Can I drag and drop files between different drives?
A1: Yes, you can drag and drop files between different drives. This action will copy the files rather than move them. - Q2: What if my drag and drop isn’t working?
A2: Check your mouse or trackpad settings, or restart your computer if necessary. - Q3: Is drag and drop available on all operating systems?
A3: Most modern operating systems, including Windows and macOS, support drag and drop functionality. - Q4: Can I drag and drop files to an external hard drive?
A4: Yes, you can drag and drop files to external hard drives, USB drives, and cloud storage services. - Q5: How can I drag and drop files on a touchscreen device?
A5: Tap and hold the file, then drag it to the desired location and lift your finger to drop it. - Q6: Does drag and drop work for folders as well?
A6: Yes, you can drag and drop entire folders just like files. - Q7: What happens if I accidentally drop a file in the wrong location?
A7: You can easily drag it back to the correct location using the same steps. - Q8: Can I use keyboard shortcuts with drag and drop?
A8: Yes, holding down the Ctrl key while dragging will copy the file instead of moving it. - Q9: Is there a limit to how many files I can drag and drop at once?
A9: There is no hard limit, but dragging too many files at once may slow down your system. - Q10: Can I drag and drop files from an email?
A10: Yes, you can drag and drop attachments from an email directly to your desktop or folder.